
时间:2020-06-20 21:51:03 来源:www.win10xitong.com 作者:win10
许多用户在使用win10系统的时候都遇到了win10 64位怎么降级到32位的问题,win10 64位怎么降级到32位这样的情况还真的把很多电脑高手都为难住了,我们可以尝试着自己来处理win10 64位怎么降级到32位的问题,我们只需要下面几个简单的设置1、备份C盘以及桌面文件2、8G容量U盘就可以了。下面就由小编给大家带来win10 64位怎么降级到32位的完全解决教程。
3、系统镜像:win10系统下载32位
4、引导设置:设置U盘启动方法
二、win1064位降为32位步骤如下
1、使用WinRAR打开win10 32位镜像,把最大的gho文件解压到U盘GHO目录;
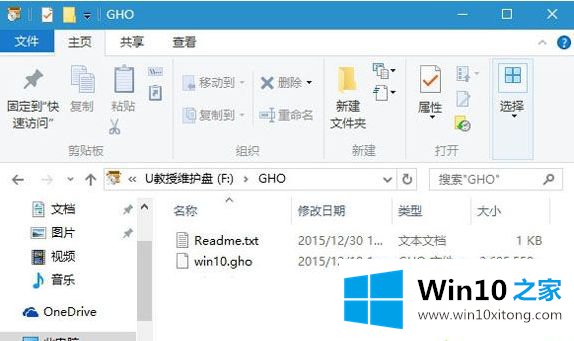
2、在电脑上插入U盘,开机不停按F12/F11/ESC等按键选择USB启动项,回车;
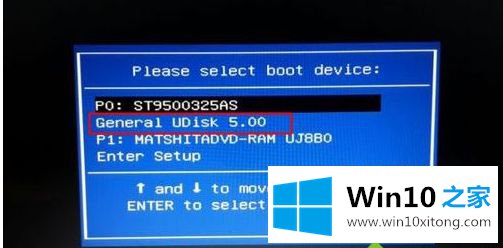
3、启动到U盘主菜单,移动方向键选择【02】回车,启动PE系统;

4、打开PE一键装机工具,默认会自动加载映像路径,点击系统安装盘符C盘,确定;
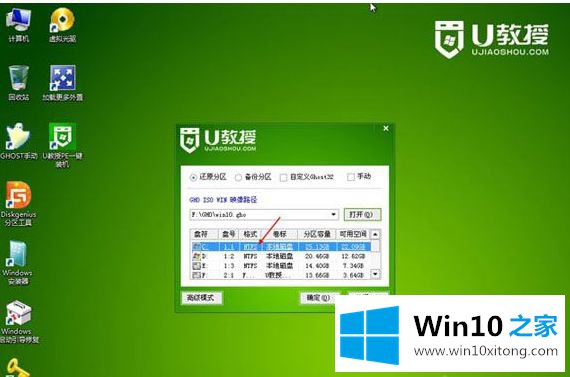
5、弹出对话框,点击是立即执行系统解压操作;
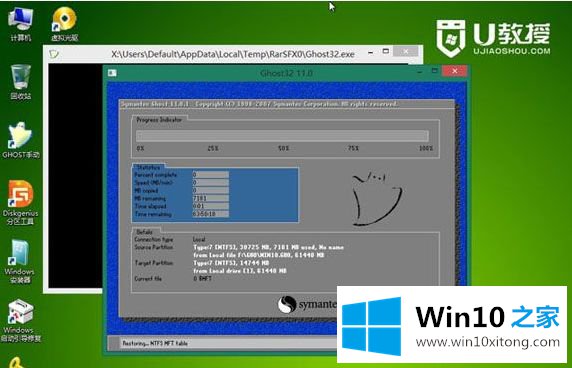
6、之后电脑会自动重启,拔出U盘,执行win10 32位的安装;

7、最后启动进入到win1032位系统后,win10 64位就降为32位了。

上述就是win10系统64位降级32位操作方法了,希望能够帮助到大家。
到这里,小编就已经全部告诉了大家win10 64位怎么降级到32位的完全解决教程,以上的文章如果对你的问题有所帮助,希望对本站多多支持。