
时间:2020-10-27 08:23:53 来源:www.win10xitong.com 作者:win10
今天又有网友来问小编Win10系统的问题,这个问题之前都已经解答过了。要是你的电脑技术没有达到一定的水平,可能就不能解决这个Win10系统的情况。那有没有办法能处理这个Win10系统的情况呢?肯定是行的,小编也在查阅了相关的很多资料后,用这个流程:1、安装好虚拟机后,打开虚拟机,然后点击左上角的文件,在打开的下拉项中,选择新建虚拟机;2、新建虚拟机向导,可以选择典型(推荐),也可以选择自定义(高级)就轻而易举的处理好了。下面就一起好好的看一下Win10系统问题的具体处理方式。
1、安装好虚拟机后,打开虚拟机,然后点击左上角的文件,在打开的下拉项中,选择新建虚拟机;
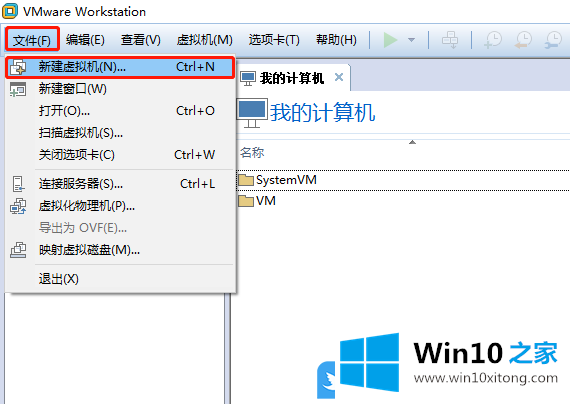
2、新建虚拟机向导,可以选择典型(推荐),也可以选择自定义(高级);
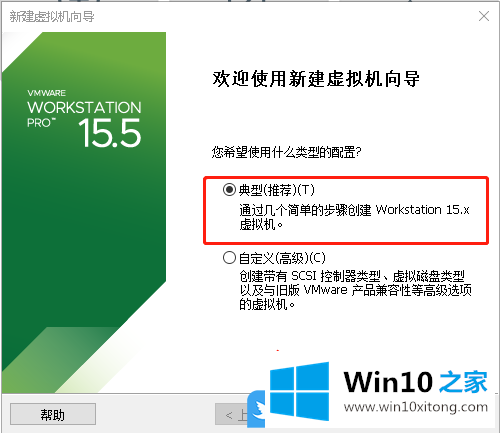
3、安装客户机操作系统,虚拟机如同物理机,需要操作系统。您将如何安装客户机操作系统?准备好Win10系统,然后选择安装程序光盘映像文件;
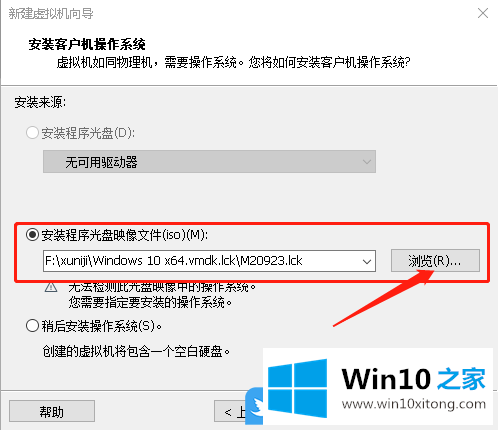
4、选择客户机操作系统,此虚拟机中将安装哪种操作系统?选择Microsoft Windows,版本Windows 10 x64;
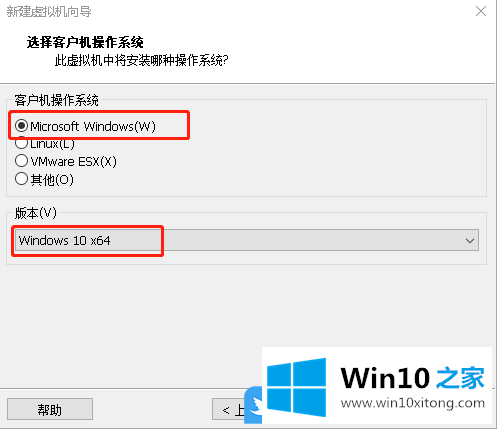
5、命名虚拟机,您希望该虚拟机使用什么名称?输入虚拟机名称,再点击浏览选择虚拟机位置;
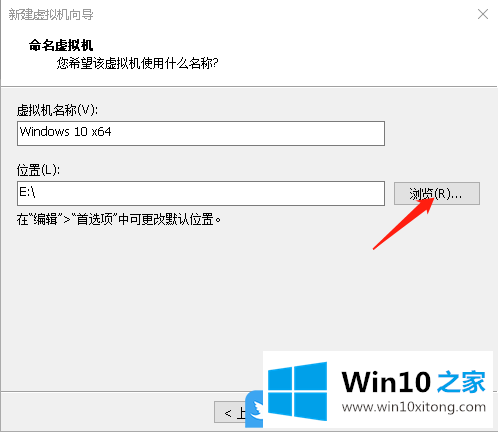
6、指定磁盘容量,最好分配60G或以上,然后点击将虚拟磁盘存储为单个文件;
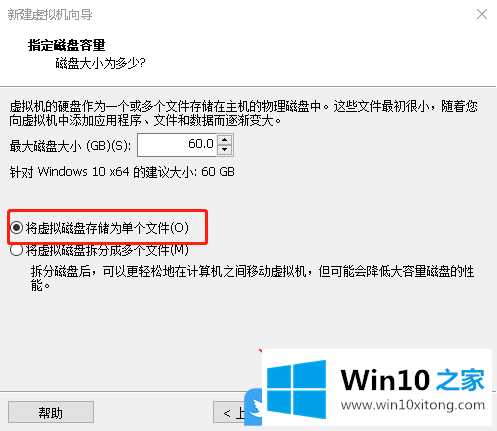
7、已准备好创建虚拟机,单击完成创建虚拟机。然后可以安装 Windows 10 x64,在打开的窗口中,如果想要修改内存大小等信息,则点击自定义硬件,否则点击完成即可;
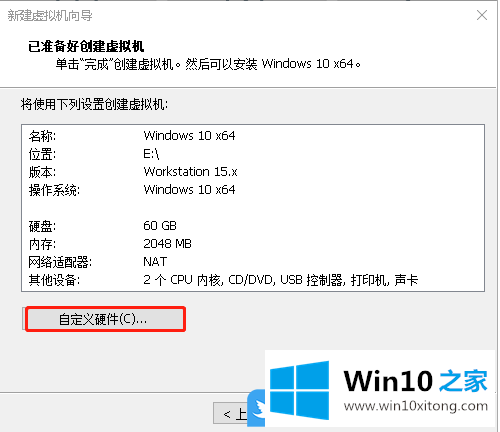
8、点击开启此虚拟机,开始安装;
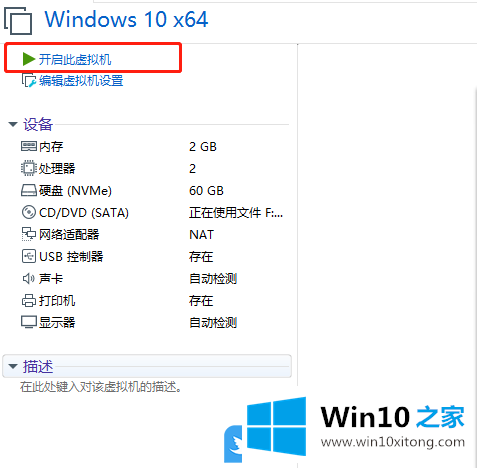
9、如果在安装时候出现以下界面,只需要将光标放置虚拟机中,然后按任意键即可,否则将无法正常安装;
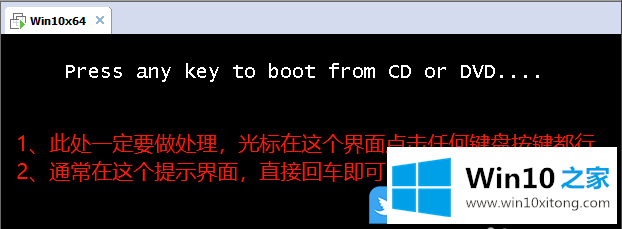
10、接下就是开始Windows 程序的安装了,选择中文;
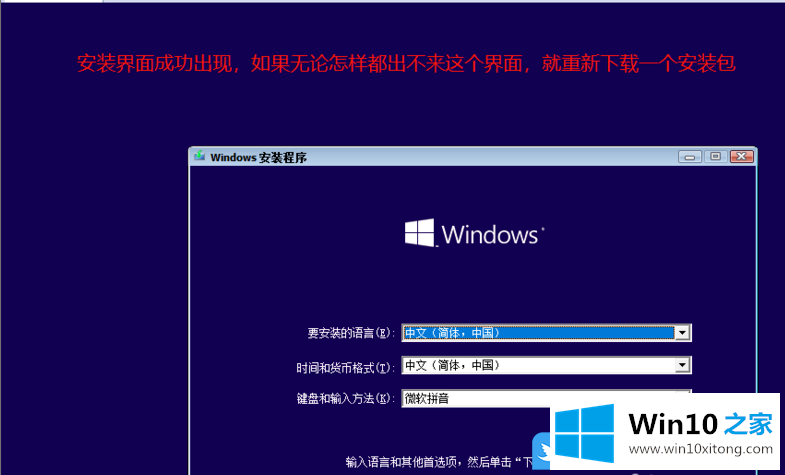
11、点击现在安装;
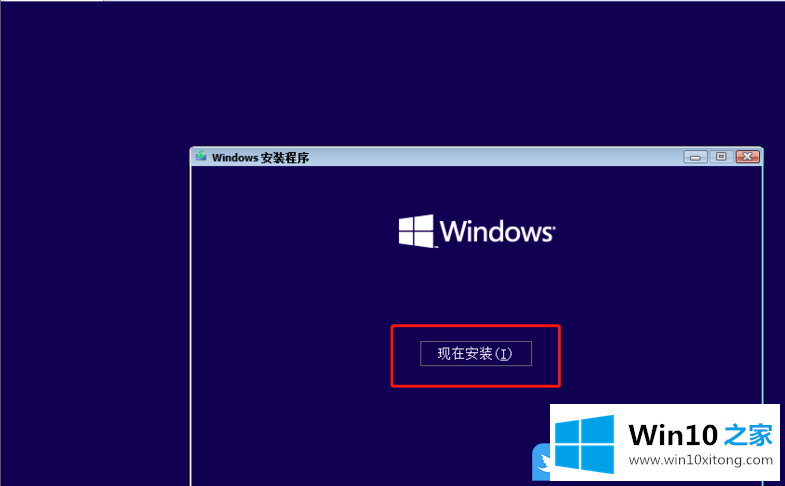
12、如果有产品密钥,就输入密钥,如果没有,则点击我没有密钥;
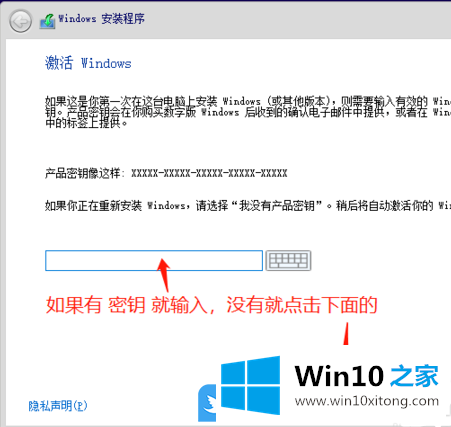
13、选择要安装的操作系统,推荐Windows 10 专业版;
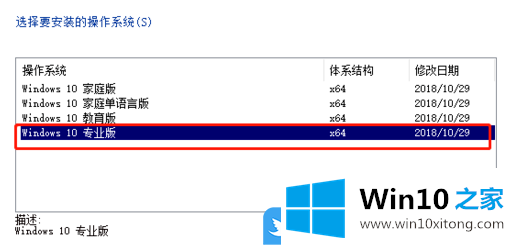
14、接着勾选同意条款,再选择自定义;
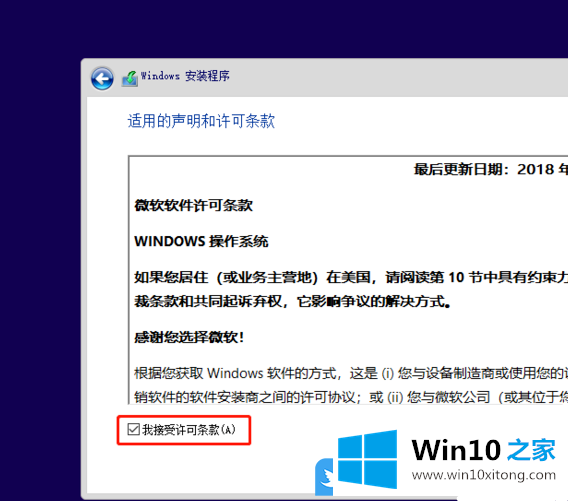
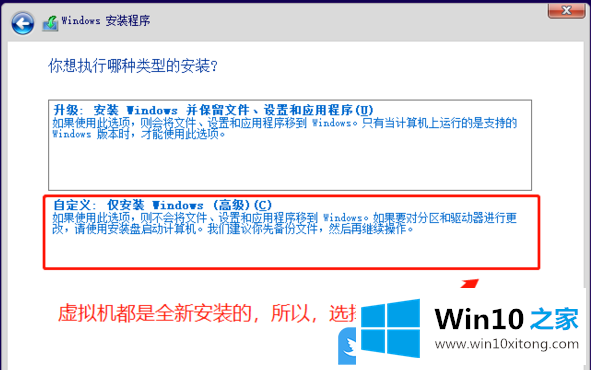
15、最后等待虚拟机的Windows 10系统安装完成即可;
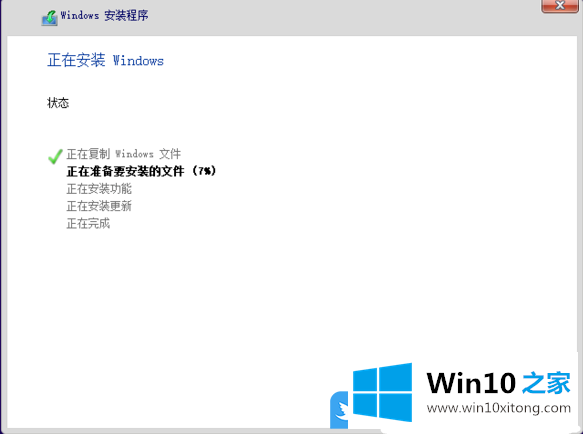
16、安装Win10系统,需要点时间,大家耐心等待即可;
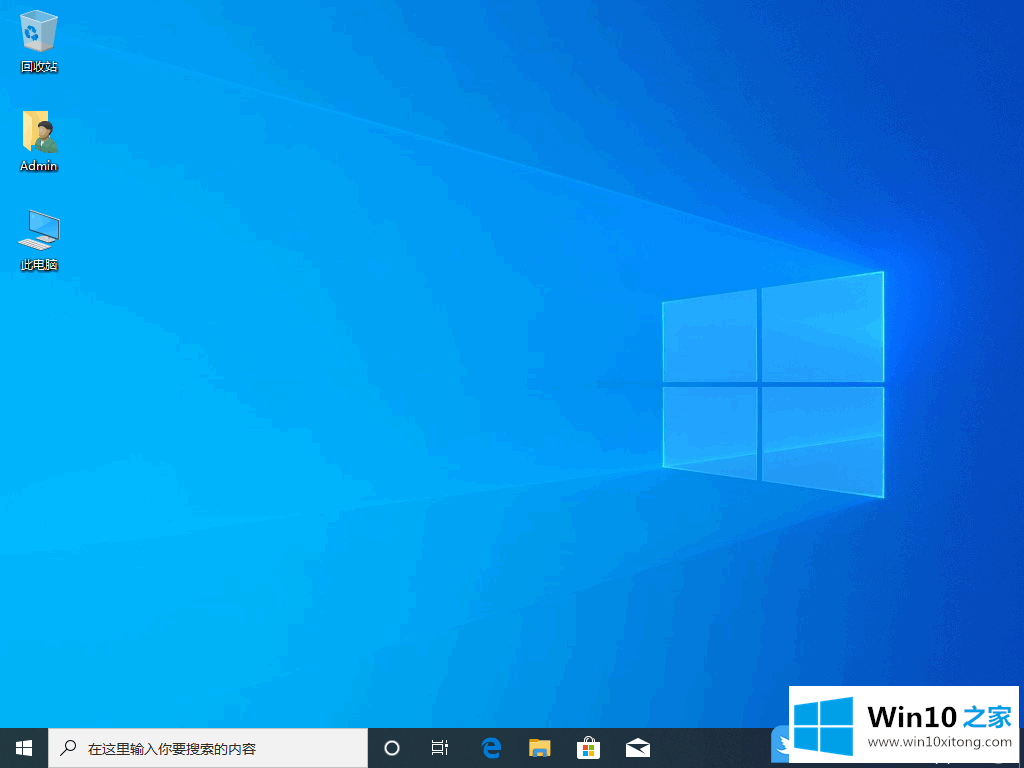
以上就是如何用虚拟机装Win10系统|VMware虚拟机安装Win10文章。
如果你也遇到了Win10系统的问题,就可以按照上面的办法来解决了。如果你还需要下载电脑系统,请继续关注本站