
时间:2020-06-15 00:21:31 来源:www.win10xitong.com 作者:win10
今天有一位用户说他安装了win10系统以后,在使用中突然遇到了win10目标文件夹访问被拒绝的情况,如果是新手遇到这个情况的话不太容易解决,会走很多弯路。如果你不想找其他人来帮忙,小编先给大伙说说简单的措施:1、右键点击文件夹空白处,在弹出的右键功能菜单中,点击“属性”;2、在文件夹属性界面,点击“安全”—“高级”就搞定了。win10目标文件夹访问被拒绝的问题到底该怎么弄,我们下面一起就起来看看它的具体操作法子。
具体操作步骤如下:
1、右键点击文件夹空白处,在弹出的右键功能菜单中,点击“属性”;
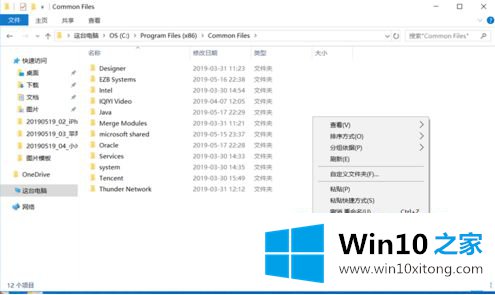
2、在文件夹属性界面,点击“安全”—“高级”;
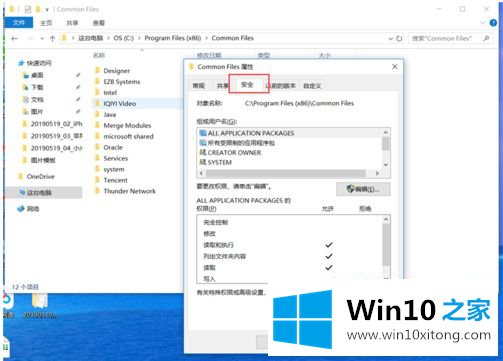
3、可以看到当前文件夹的所有者,点击“更改”按钮,更改文件夹的所有者;
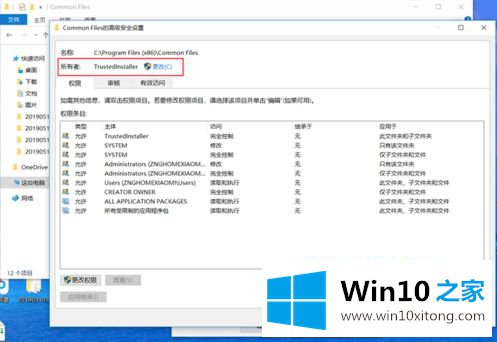
4、在弹出的“选择用户或组”界面,点击“高级”,打开选择用户或组界面;
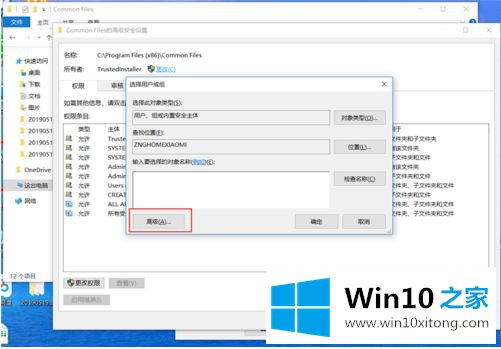
5、点击“立即查找”,在用户列表中,选择当前登录操作系统的用户,点击“确定”,返回到上一级界面;
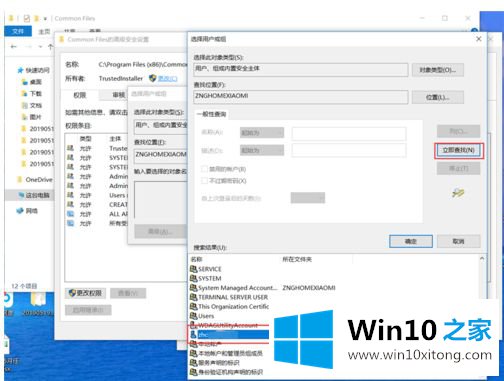
6、确认选择的用户,点击“确定”,就修改好了文件夹的所有者,这样再次复制文件到该文件夹时就不会出现以上错误了。
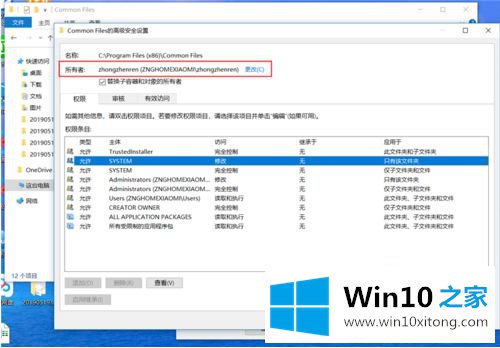
以上即是win10目标文件夹访问被拒绝怎么办的解决方法,是不是很简单呢?大家都学会了吗?
至此win10目标文件夹访问被拒绝的具体操作法子今天就给大家讲解到这里了,我们很高兴能够在这里给大家分享电脑知识,谢谢各位。