
时间:2021-06-18 16:54:58 来源:www.win10xitong.com 作者:win10
不知道你在使用win10系统办公的时候碰到过win10怎么调整虚拟内存情况没有,这个问题今天小编碰到了。并且绝大部分的网友都不知道该怎么处理win10怎么调整虚拟内存的问题。我们应当如何处理这个问题呢?我们不妨来一起试试下面这个方法:1.点击小娜图标,再搜索栏中输入:“控制面板”;然后打开控制面板。2.点击打开:“系统和安全”就轻而易举的解决好了。接下来我们就一起来看看win10怎么调整虚拟内存详细的方法。
解决方法:
1.单击小娜图标,并在搜索栏中输入“控制面板”。然后打开控制面板。
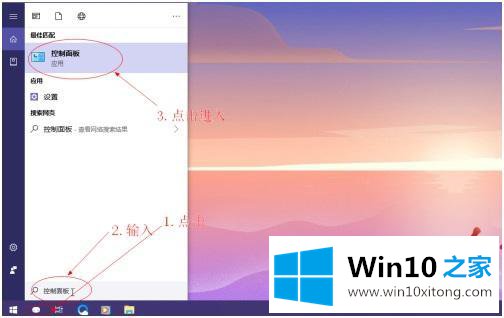
2.单击打开:“系统和安全”。
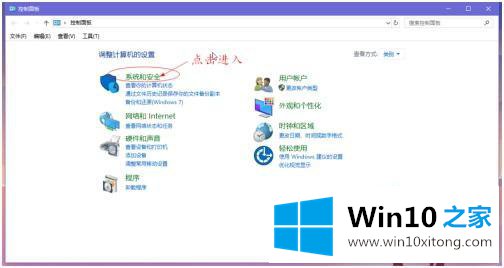
3.在“系统”项中找到“检查内存大小和处理器速度”,然后打开它。
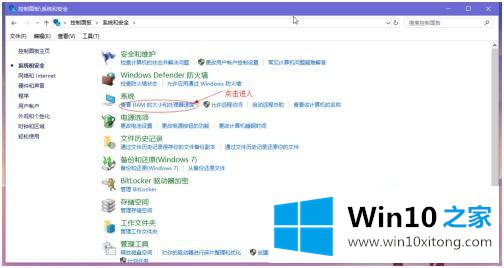
4.找到并打开左栏中的“系统高级设置”。
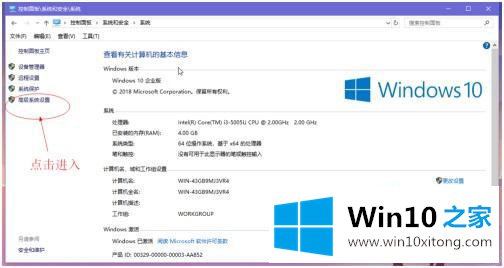
5.1.点击“高级”,2。单击性能下的“设置”。
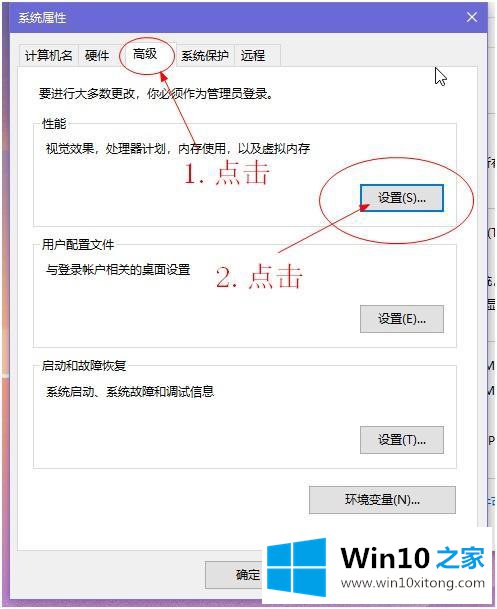
6.单击“虚拟内存”下的“高级”和“更改”。

7.去掉上面方框中的勾号。
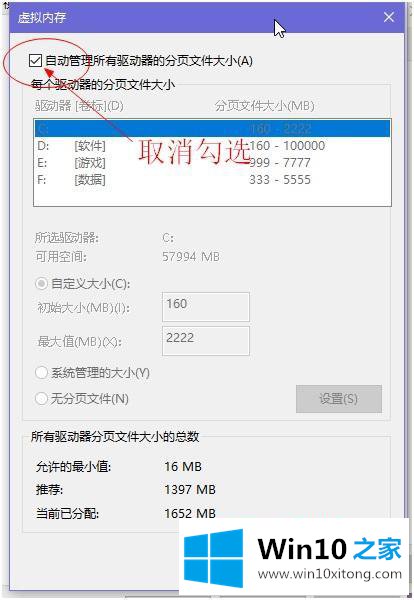
8.然后点击“自定义大小”,可以按照硬盘大小的1到1.5倍自行设置,也可以按照系统推荐的设置设置后点击下面的“设置”进行存档。
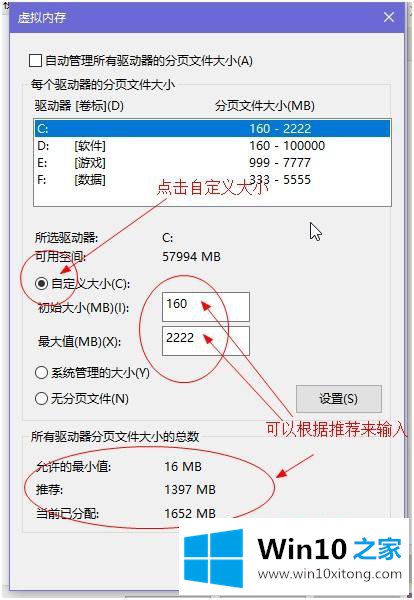
9.设置后点击确定。
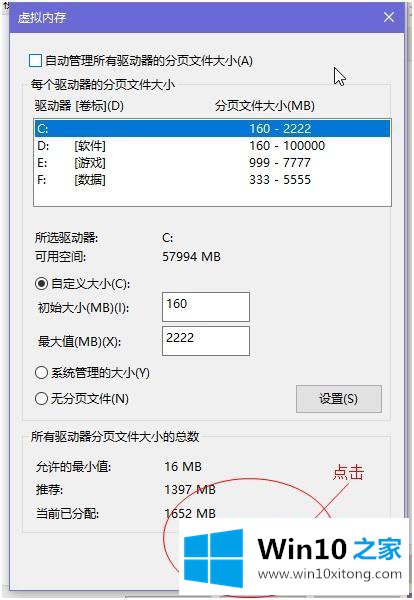
10.最后,单击“应用”,然后单击“确定”。
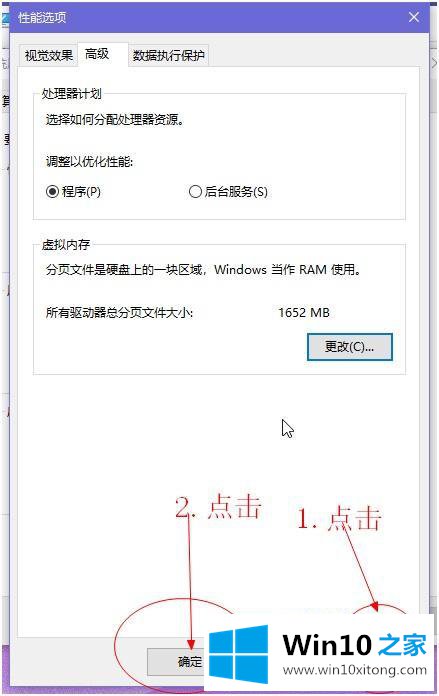
以上是win10系统中调整虚拟内存的步骤。需要调整虚拟内存的可以按照以上方法进行调整。
这篇教程到这里就已经是尾声了,本次教程主要给大家说了win10怎么调整虚拟内存的方法,继续关注本站,更多的windows系统相关问题,可以帮你解答。