
时间:2021-03-05 08:04:12 来源:www.win10xitong.com 作者:win10
我们现在的电脑基本都是安装的win10系统,有时候总会遇到一些奇怪的问题,今天小编就遇到了win10系统怎么修改启动问候语的问题,而且如果遇到win10系统怎么修改启动问候语的问题又对电脑接触的时间不长,那就不知道该怎么解决了。如果你暂时身边没有懂这方面的人才处理这个win10系统怎么修改启动问候语问题我们大家只需要这样操作:1、将win10系统电脑开机之后,敲击键盘上的" win + r"组合键,系统就会打开运行窗口。2、在窗口中输入命令"regedit"并点击"确定"按钮就能得到很完美的解决了要是你还看得不是很明白,那么下面就是具体的解决win10系统怎么修改启动问候语的具体方法。
1.打开win10系统计算机后,点击键盘上的“win r”组合键,系统将打开运行窗口。
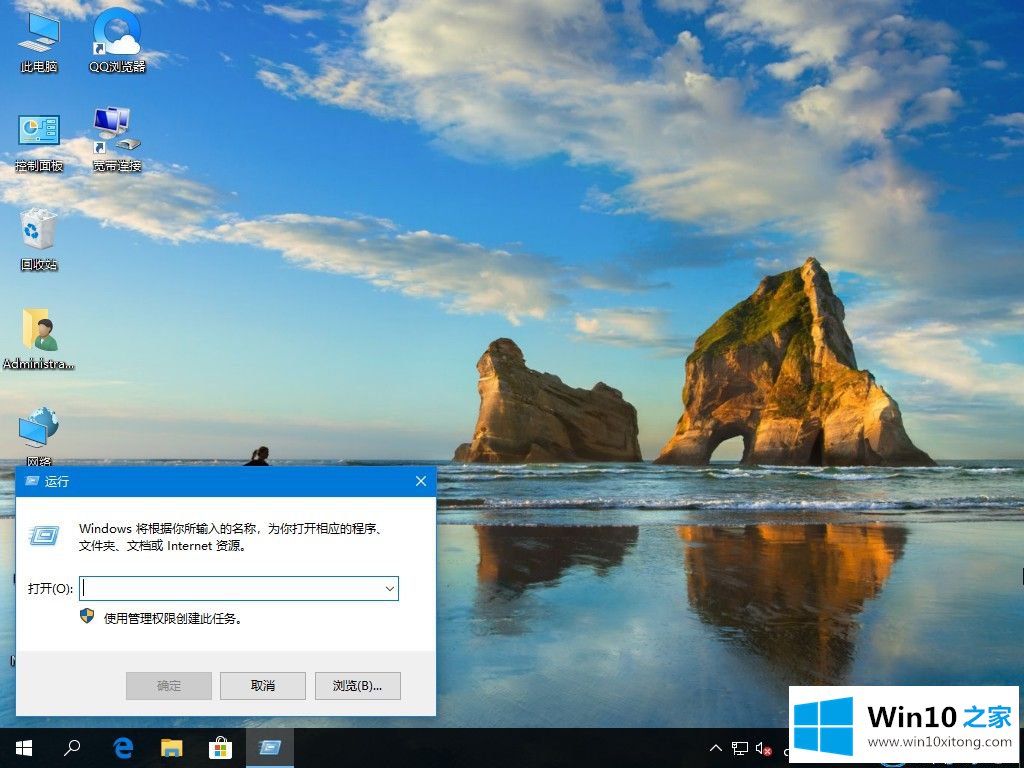
2.在窗口中输入命令“regedit”,然后单击“确定”按钮。
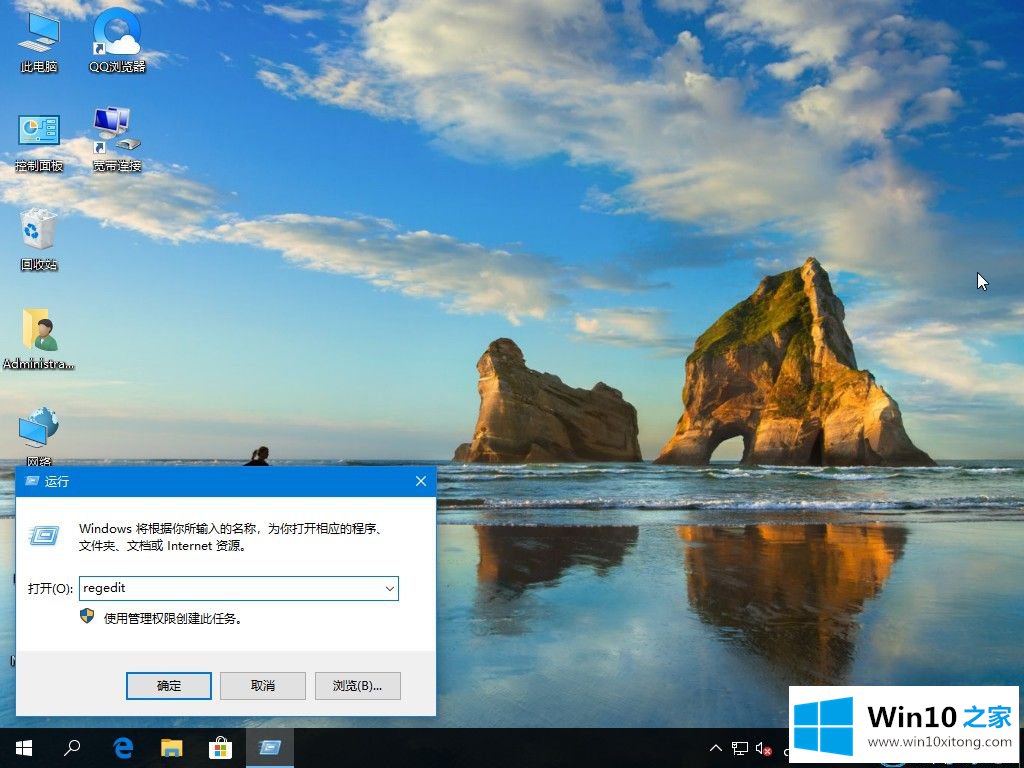
3.根据以下路径展开打开的注册表编辑器:
HKEY _ LOCAL _ MACHINE/SOFTWARE/Microsoft/Windows NT/current version/Winlogon .
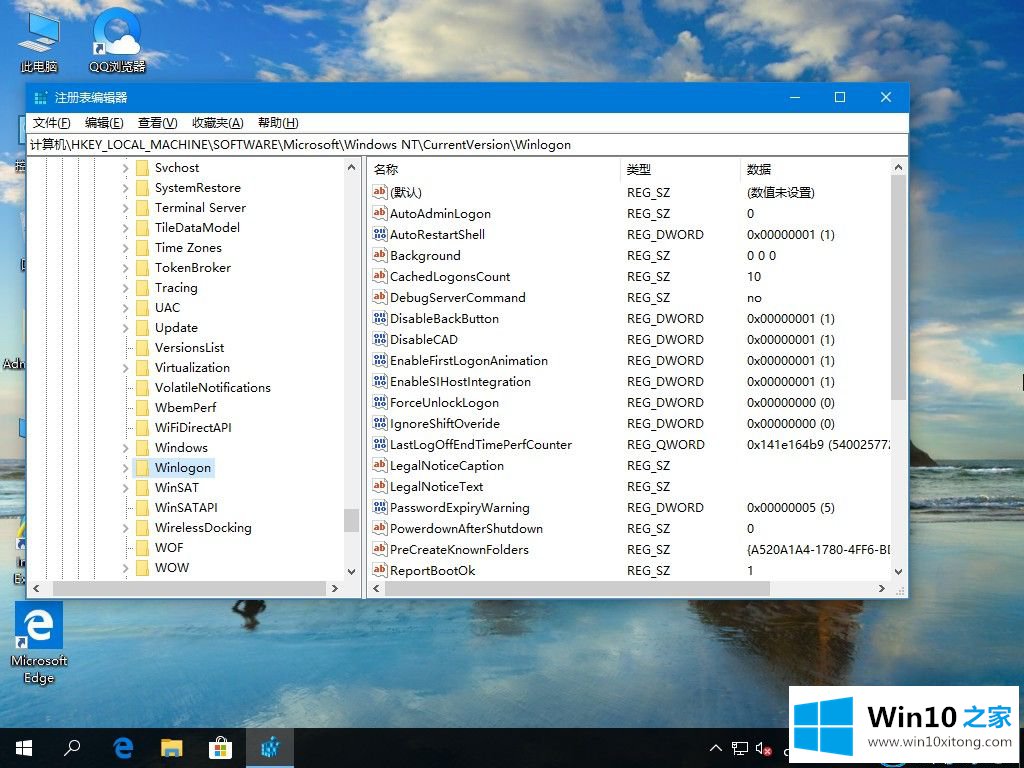
4.双击打开LegalNoticeCaption,并在数字数据中输入所需的文本。
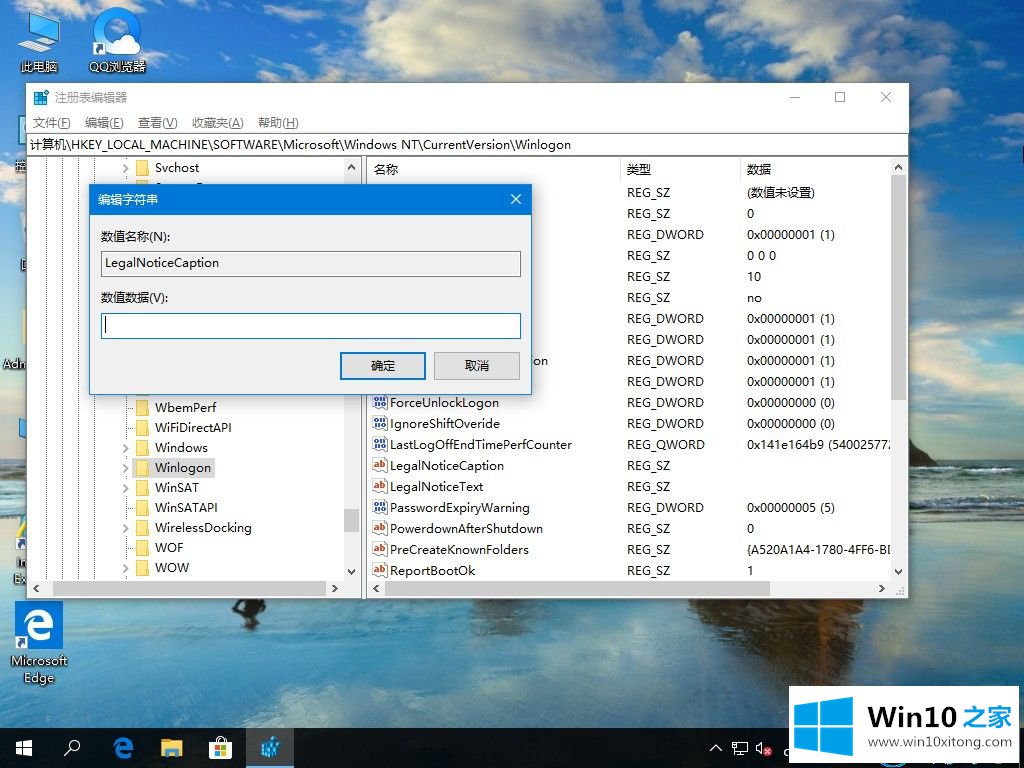
5.然后,双击打开LegalNoticeText,在数字数据中输入所需的文本。此后,开始问候语已被修改。
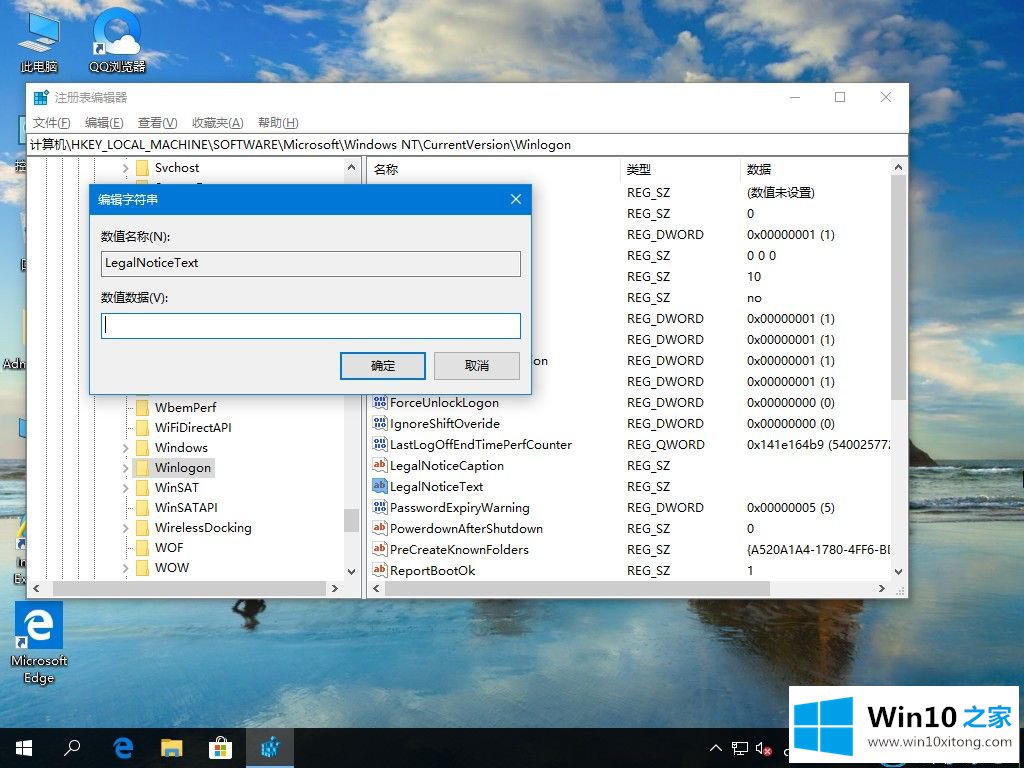
这是win10 Home边肖带来的Win10系统如何修改启动问候语的操作步骤。
关于win10系统怎么修改启动问候语的具体方法就和大家介绍到这里了额,如果问题还不能得到解决,可以用重装系统的办法进行解决,windows系统下载可以继续关注本站。