
时间:2020-09-02 07:59:18 来源:www.win10xitong.com 作者:win10
时不时的都会有网友来问小编Win10电脑不小心按到W键出现INK工作区的问题的解决方法,今天小编就再来解答一次。要是遇到这个问题的用户对电脑知识不是很了解的话,可能自己就不知道怎么解决了。那我们可不可以自己独立解决呢?小编这里提供一个解决思路:1、打开设备,调出运行窗口,输入命令“regedit”,再按下“确定”按钮;2、待注册表编辑器弹出后,定位至“HKEY_LOCAL_MACHINE\SOFTWARE\Policies\Microsoft”就行了。下面的文章就是彻头彻尾讲解Win10电脑不小心按到W键出现INK工作区的解决措施。
解决方法如下:
1、打开设备,调出运行窗口,输入命令“regedit”,再按下“确定”按钮;
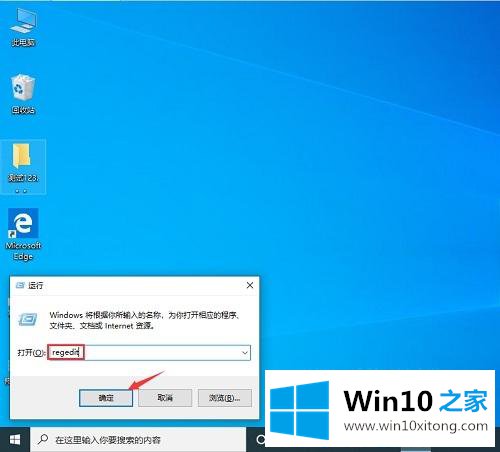
2、待注册表编辑器弹出后,定位至“HKEY_LOCAL_MACHINE\SOFTWARE\Policies\Microsoft”;
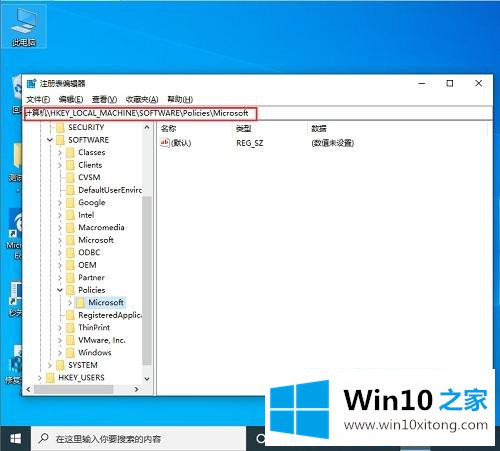
3、右键单击Microsoft注册表项,新建项并将其重命名为“WindowsINKWorkSpace”;
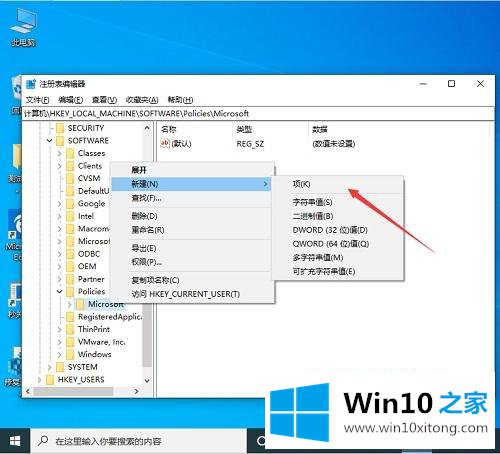
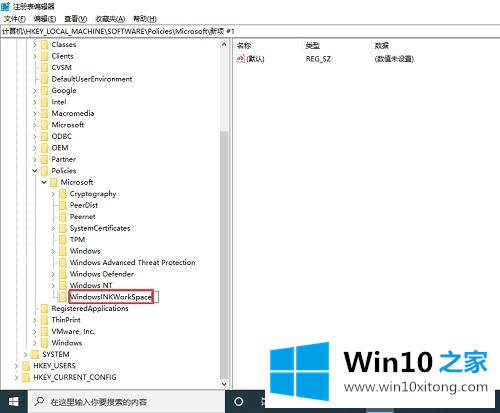
4、接着,在右侧窗口新建Dword(32位)值,将之命名为“AllowWindowsInkWorkspace”;
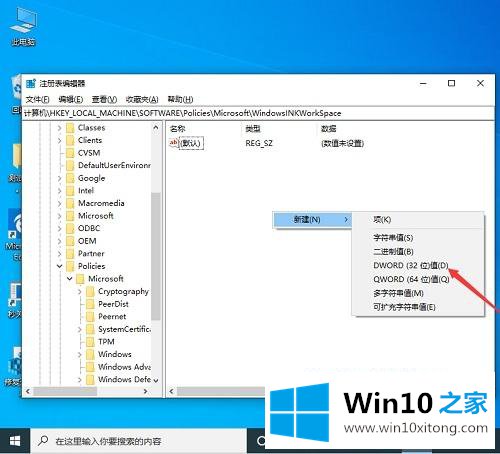
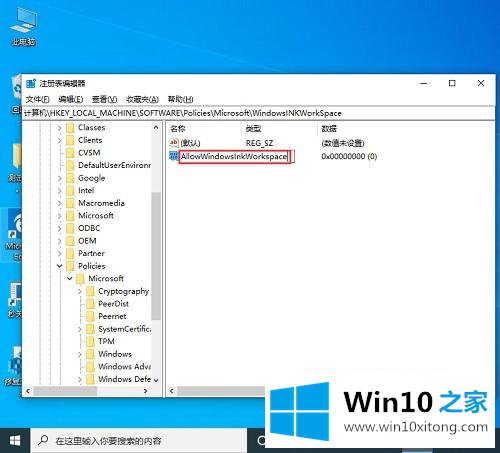
5、最后,将“AllowWindowsInkWorkspace”的数值数据修改为“0”,点击“确定”并重启设备就可以了。
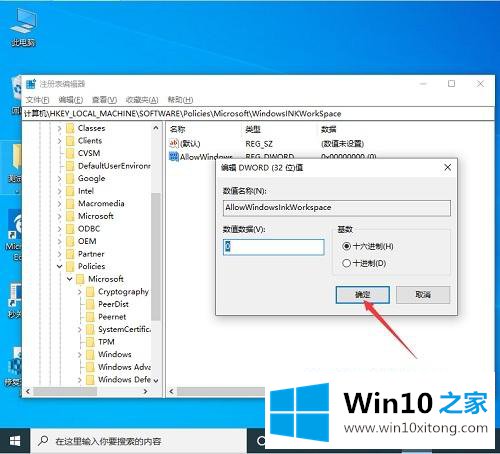
只要按照上面的方法来操作,就可以解决Win10电脑不小心按到W键出现INK工作区这个问题了,遇到一样情况的用户们可以试试看吧。
以上的内容已经非常详细的说了Win10电脑不小心按到W键出现INK工作区的解决措施,很简单的几个设置就可以解决Win10电脑不小心按到W键出现INK工作区的问题,还没有学会的网友可以再多阅读几次上面的内容,按照方法一步一步的做,就可以解决的。最后希望多多支持本站。