
时间:2021-06-16 16:21:13 来源:www.win10xitong.com 作者:win10
当我们在遇到win10鼠标指针怎么隐藏的情况的时候该如何处理呢?遇到win10鼠标指针怎么隐藏这种情况的网友其实不在少数,很多网友都遇到了,我们可以尝试着自己来处理win10鼠标指针怎么隐藏的问题,我们其实可以参考一下这个方法来处理:1.首先依次点击”开始菜单/Windows系统/控制面板“。2.进入后点击右上角的查看方式将它改为”大图标“就能得到很完美的解决了刚才只是简单的概述了一下,下面才是win10鼠标指针怎么隐藏详细的完全操作方法。
小编推荐系统下载:萝卜家园Win10专业版
具体步骤如下:
1.首先点击“开始菜单/Windows系统/控制面板”。
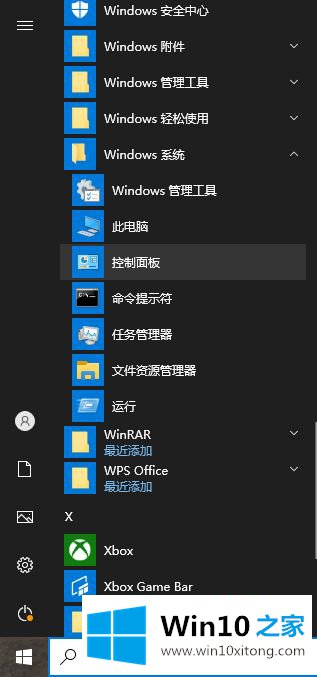
2.进入后,点击右上角的查看模式,改为“大图标”。
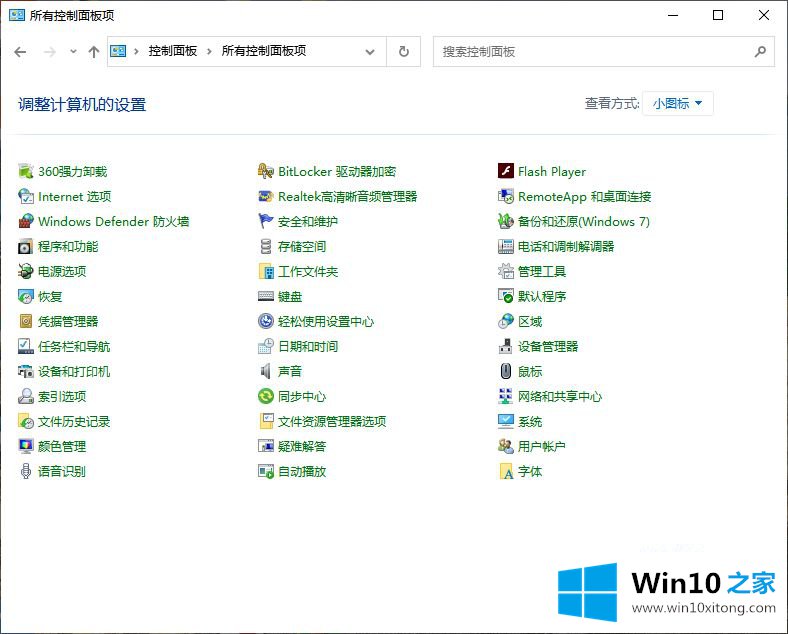
3.单击鼠标图标,并在弹出窗口中切换到“指针选项”。


4.键入时选中隐藏指针,最后单击确定。
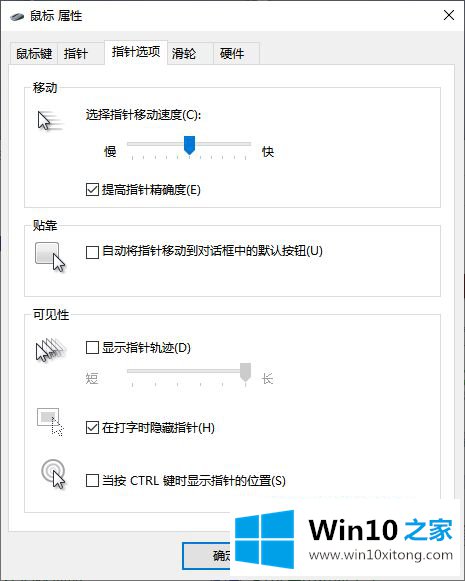
以上说明是win10鼠标指针的详细隐藏方法。需要的用户可以按照上述方法进行设置。
win10鼠标指针怎么隐藏问题的解决办法在以上文章就非常详细讲解了,真心希望能够帮助大家,祝大家生活愉快。