
时间:2021-06-15 21:12:09 来源:www.win10xitong.com 作者:win10
之前小编也写过关于win10开机一直转圈圈很久的教程,不知道大家是否还记得。有可能我们都会遇到win10开机一直转圈圈很久这样的情况吧,先冷静,我们马上就开始动手来解决win10开机一直转圈圈很久的问题,在查阅了很多资料后,小编整理了方法步骤:1.我们需要多次重启,进入恢复页面中,点击查看高级恢复选项。2.接着我们点击疑难解答选项,选择高级选项里的启动设置,然后按下F4选择启用安全模式就可以很好的解决了。下面我们一起来看看非常详细的win10开机一直转圈圈很久的的操作教程。
推荐系统下载:系统之家Win10专业版
具体步骤如下:
1.我们需要重新启动几次,进入恢复页面,然后单击查看高级恢复选项。

2.接下来,我们单击故障排除选项,在高级选项中选择启动设置,然后按F4选择启用安全模式。
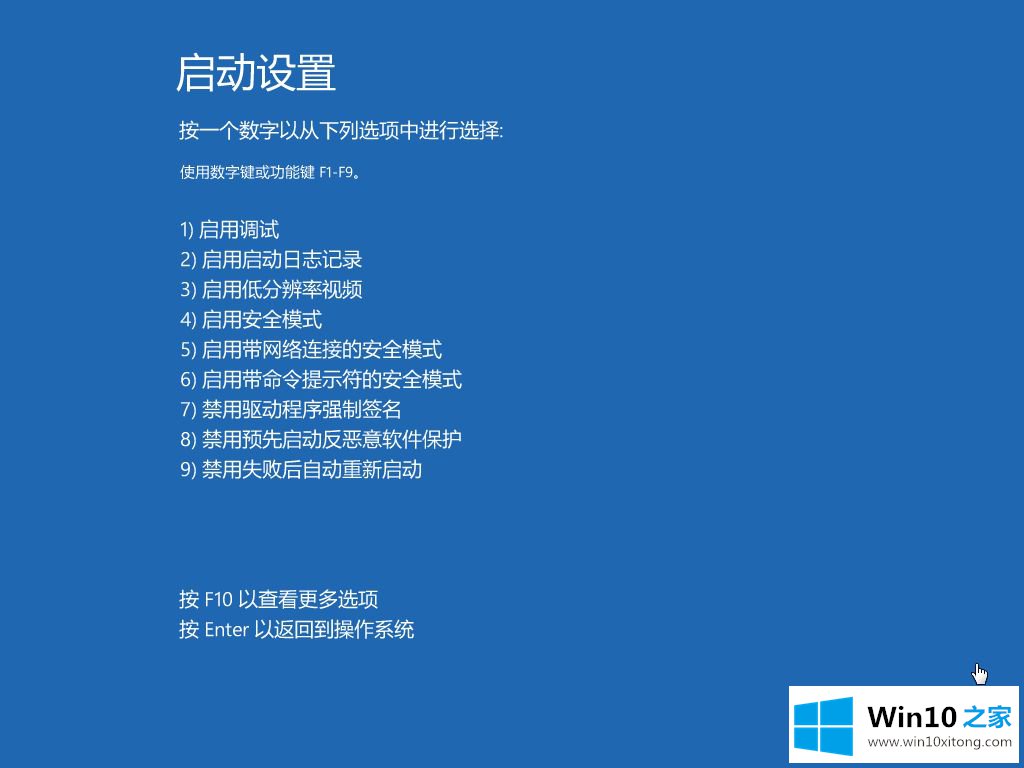
3.进入安全模式后,我们进入控制面板,选择卸载程序,可以卸载已安装的驱动程序和软件。
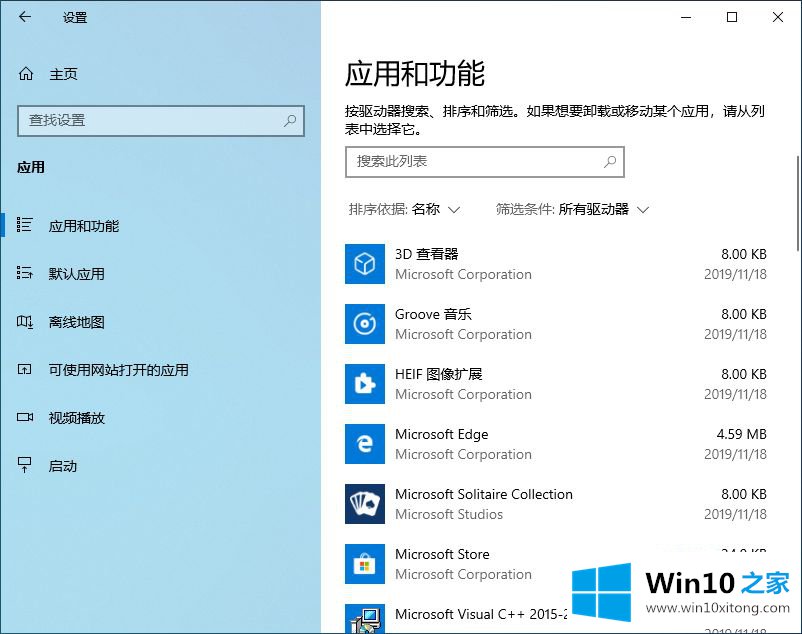
4.如果有不确定的软件,可以在运行框中输入命令:msconfig。
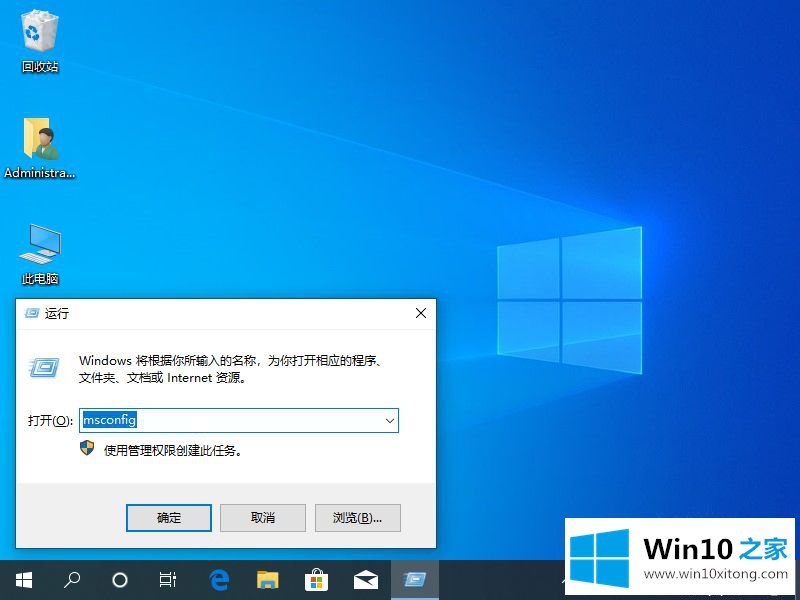
5.切换到服务选项,选中隐藏所有微软服务,单击全部禁用,然后重新启动计算机。
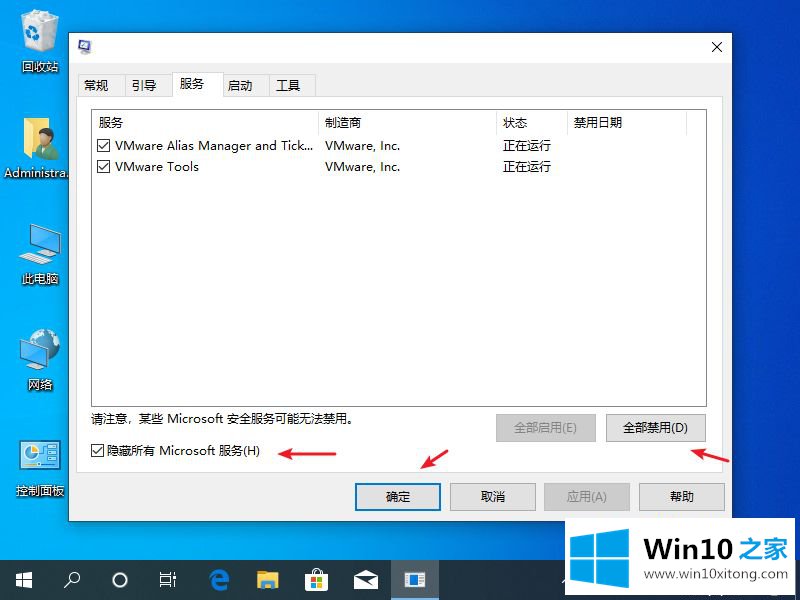
这是win10转了很久的问题的详细解决方案。如果遇到同样的情况,可以参考上面的方法解决。
以上的内容已经非常详细的说了win10开机一直转圈圈很久的操作教程,很简单的几个设置就可以解决win10开机一直转圈圈很久的问题,如果还不能解决,我们可以用重装系统这个万能方法解决,如果你需要下载系统,可以继续关注本站。