
时间:2021-01-24 21:25:01 来源:www.win10xitong.com 作者:win10
网友抱怨说他的电脑不知道是不是买到假货了,总是要出win10开机小键盘不自动开启的故障,因为很多网友以前都没有遇到过win10开机小键盘不自动开启的情况,所以都不知道解决它的办法。那有没有办法能处理这个win10开机小键盘不自动开启的情况呢?肯定是行的,其实可以效仿小编的这个流程进行如下操作:1、首先,右键点击左下角"菜单"并在弹出来的列表中选择"运行"。2、在弹出的窗口中输入"regedit"就这个难题很容易的解决啦。接下去我们就配合图片手把手的教各位win10开机小键盘不自动开启的具体操作技巧。
小编推荐系统下载:萝卜家园Win10纯净版
1、首先,右键点击左下角"菜单"并在弹出来的列表中选择"运行"。
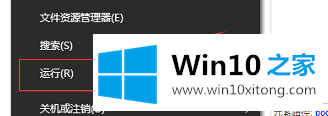
2、在弹出的窗口中输入"regedit"。
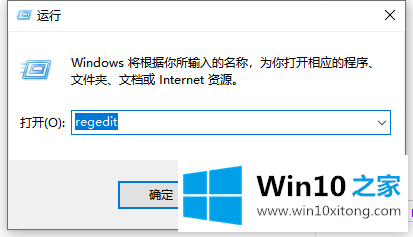
3、进入页面后依次点击"HKEY_USERS > .DEFAULT > Control Panel > Keyboard"。
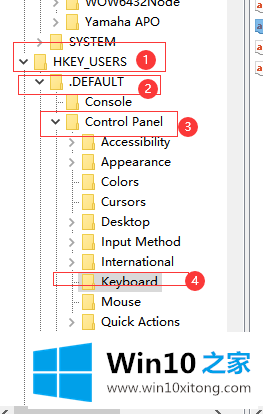
4、点击完"Keyboard",在右侧页面选择"InitialKeyboardIndicators"。
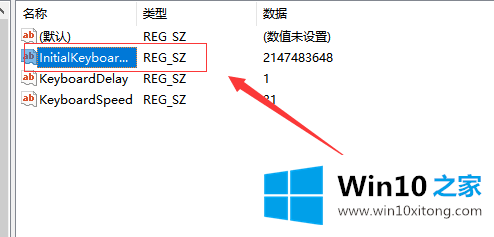
5、进入后,在弹出的列表中将数值从"2147483648"修改成"80000002",问题就能解决了。
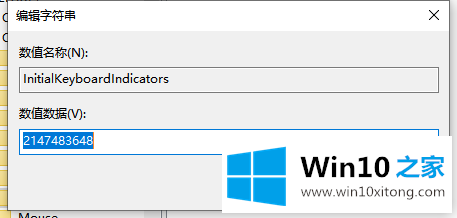
想要解决电脑类似的问题,需要对电脑的"命令运行符"进行操作,这样才能进入电脑内部对相关数值进行修改,希望上述的操作能够帮助到大家。
这篇关于win10开机小键盘不自动开启问题的教程到这里就告一段落了,大家伙都解决问题了吗?要是顺利的帮助你把这个win10开机小键盘不自动开启的问题处理好了,希望你继续支持本站,如果有什么意见,可以给小编留言,谢谢大家。