
时间:2021-06-12 21:49:24 来源:www.win10xitong.com 作者:win10
不知道各位网友有没有遇到过win10更改浏览器默认主页设置方法的问题,今天有一位网友说他就遇到了,并且绝大部分的网友都不知道该怎么处理win10更改浏览器默认主页设置方法的问题。要是你想不方便向专业人士寻求帮助,其实是可以完全自己独立解决的。小编直接给出操作步骤:1.找到系统桌面浏览器图标Microsoft Edge,所示。2.鼠标右键点击Microsoft Edge浏览器图标,在弹出的菜单里选择打开选项就彻底解决这个问题了。马上我们就进入今天的主题,详细说一下win10更改浏览器默认主页设置方法的完全操作办法。
具体方法:
1.找到系统桌面浏览器图标微软边缘,如下图所示。
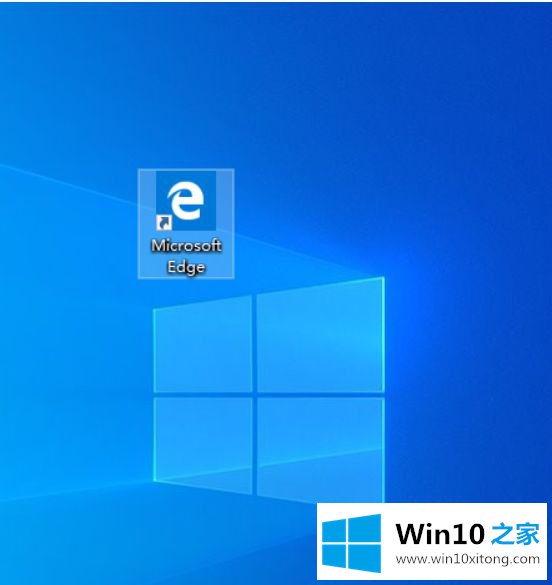
2.用鼠标右键单击微软边缘浏览器的图标,并从弹出菜单中选择打开选项。
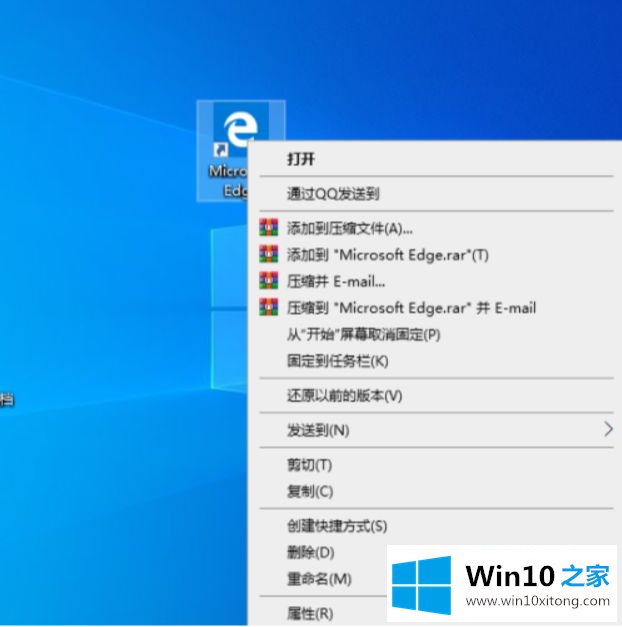
3.打开浏览器网页窗口,如下图所示。点击浏览器右上角的三个点。
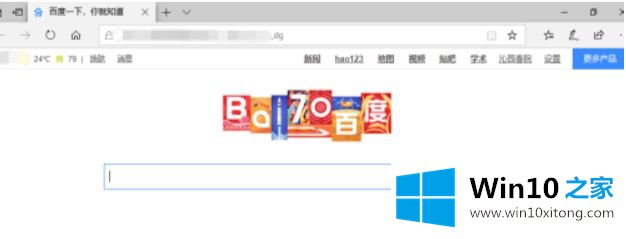
4.点击右上角的三个点,在弹出的下拉菜单中选择设置选项。
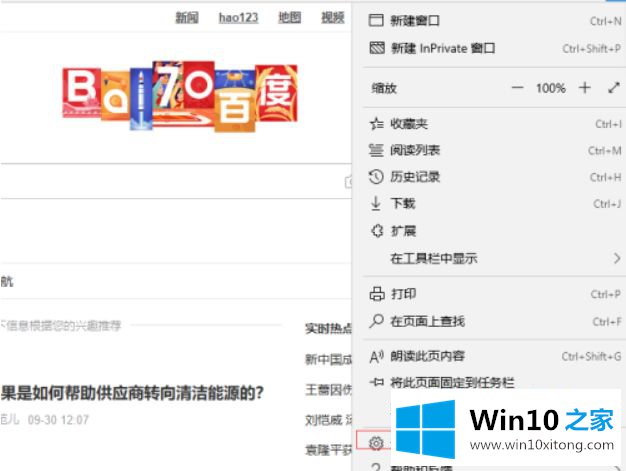
5.选择常规选项,在右边窗口下拉滚动条,可以看到设置首页的选项。
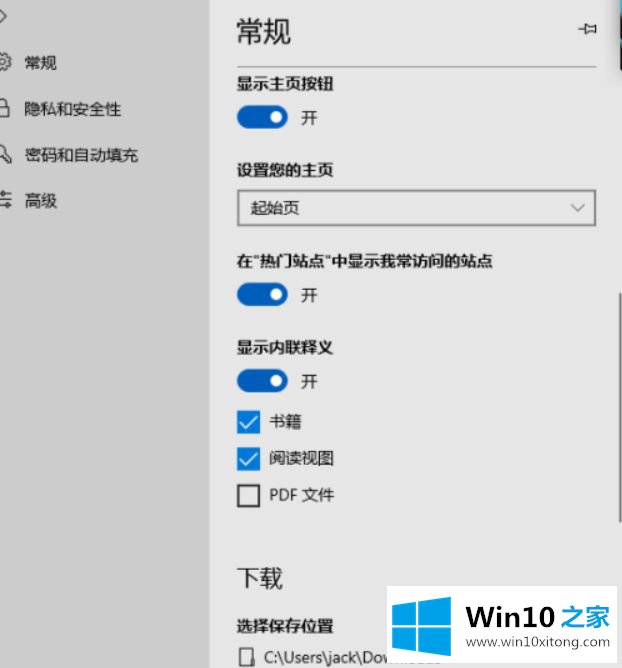
6.从下拉菜单中选择一个特定的页面,然后在输入框中输入需要设置为主页的URL,然后单击空白处,然后关闭浏览器并重新打开。
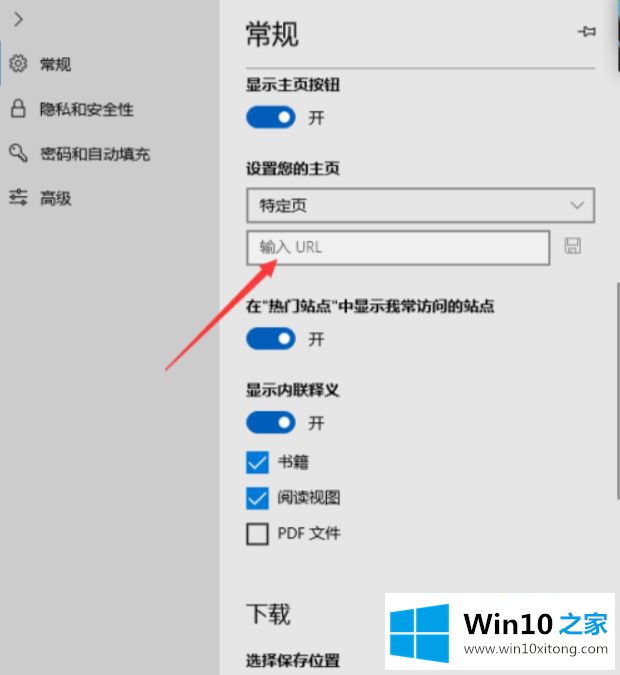
以上是win10如何更改浏览器默认首页设置,不清楚的用户可以按照编辑的方法,希望对大家有帮助。
上面的文章非常详细的讲了win10更改浏览器默认主页设置方法的完全操作办法,如果你还有其他的问题需要小编帮助,可以告诉小编。你对本站的支持,我们非常感谢。