
时间:2020-08-20 19:24:14 来源:www.win10xitong.com 作者:win10
win10系统对于大家来说都非常熟悉了,在使用的时候会遇到各种问题,就像win10修复失败且无法进入系统的情况。如果对于老鸟来说就很简单就可以处理,但是对于新手处理win10修复失败且无法进入系统的问题就很难,我们现在就来看下怎么处理,今天小编按照这个步骤就处理好了:1、在修复界面点击“疑难解答—>高级选项—>启动设置”;2、点击右下角的“重启”按钮就这个问题很轻易的处理了。结合下面的图文,就可以彻底知道win10修复失败且无法进入系统的详尽处理步骤。
具体步骤如下:
1、在修复界面点击“疑难解答—>高级选项—>启动设置”;
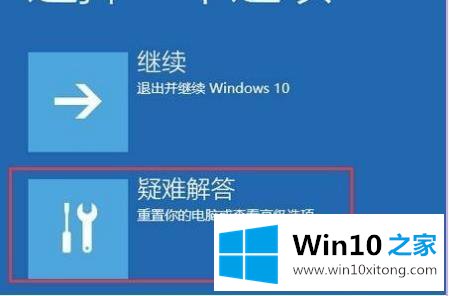
2、点击右下角的“重启”按钮;

3、重启后选择“4”进入“安全模式”;
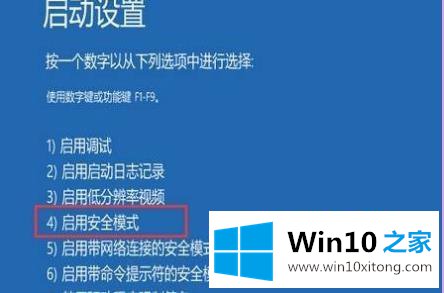
4、右击“此电脑”打开“属性”;
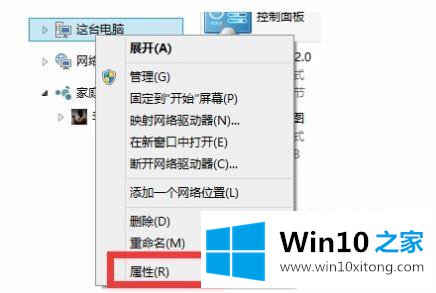
5、点击“高级系统设置”;
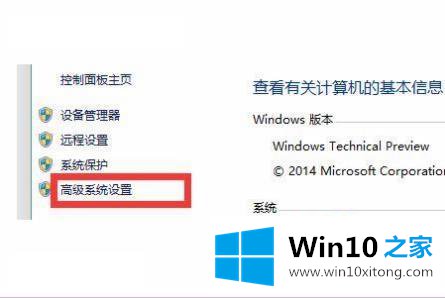
6、点击“系统保护”选择“系统还原”;
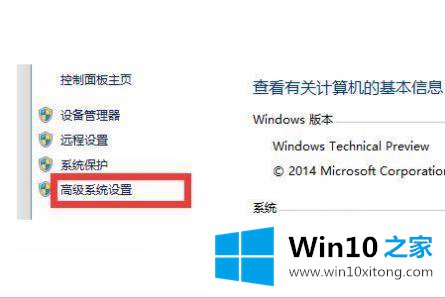
7、选择“推荐的还原”,点击“确定”即可。
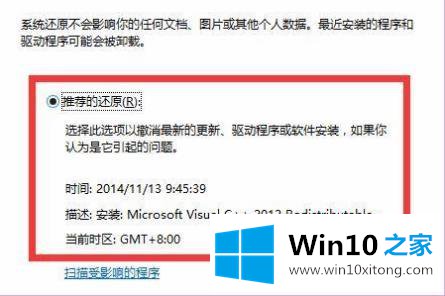 关于win10无法开机且自动修复失败的详细解决方法就给大家介绍到这边了,如果你有遇到一样情况的话,不妨可以学习上面的方法来进行解决,相信修复之后就可以成功进入系统了。
关于win10无法开机且自动修复失败的详细解决方法就给大家介绍到这边了,如果你有遇到一样情况的话,不妨可以学习上面的方法来进行解决,相信修复之后就可以成功进入系统了。
上面的内容就详细的给大家说了win10修复失败且无法进入系统的详尽处理步骤,如果还不能解决,我们可以用重装系统这个万能方法解决,如果你需要下载系统,可以继续关注本站。