
时间:2021-06-01 03:12:47 来源:www.win10xitong.com 作者:win10
不知道你在使用win10系统办公的时候碰到过win10无法使用内置管理员账户打开浏览器情况没有,这个问题今天小编碰到了。要是你的电脑技术没有达到一定的水平,可能就不能解决这个win10无法使用内置管理员账户打开浏览器的情况。那win10无法使用内置管理员账户打开浏览器的情况能不能处理呢?直接用下面这个步骤:1.Windows10系统下点击Edge浏览器图标,弹出“无法打开这个应用”,无法使用内置管理员账户打开Microsoft Edge”的提示2.在Windows10桌面,右键点击桌面左下角的开始按钮,在弹出菜单中选择“运行”菜单项就这个难题很容易的解决啦。win10无法使用内置管理员账户打开浏览器到底该怎么办,我们下面一起来彻底的学习一边它的方法介绍。
具体方法:
1.点击Windows10系统下的Edge浏览器图标,弹出提示“此应用无法打开,内置管理员帐号无法打开微软Edge”。
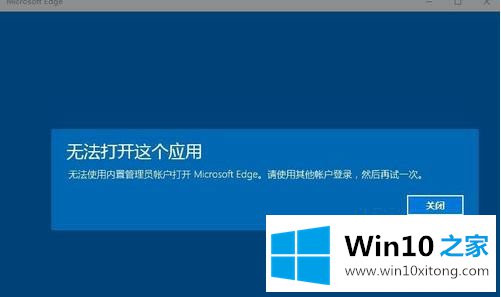
2.在窗口10桌面上,右键单击桌面左下角的开始按钮,并从弹出菜单中选择“运行”菜单项。
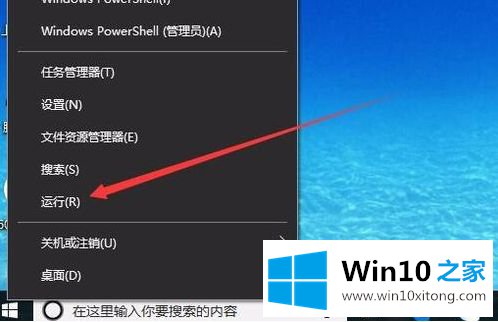
3.在打开的窗口10运行窗口中,输入命令gpedit.msc,然后单击确定运行该命令。
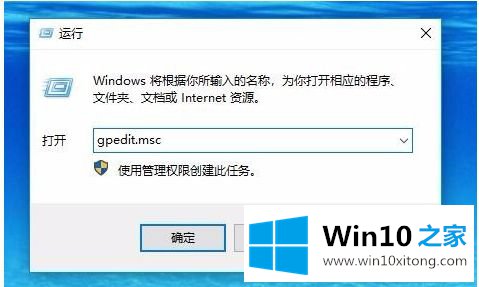
4.在本地组策略编辑器窗口中,单击“计算机配置”,然后找到“窗口设置”项
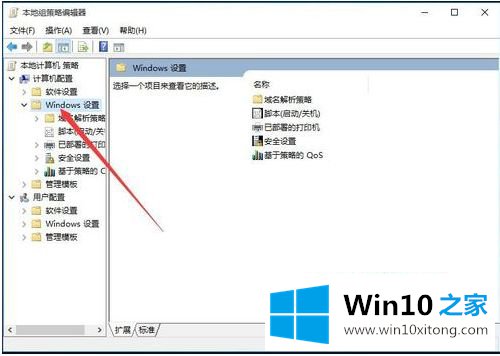
5.在窗口设置窗口中,点击右侧的“安全设置”设置项
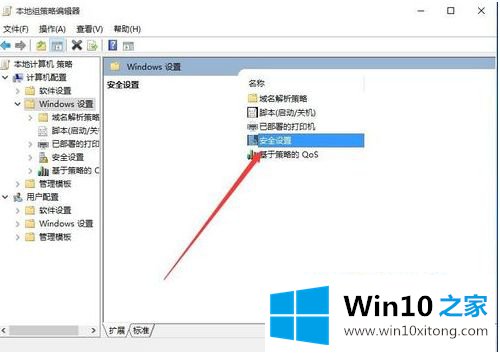
6.然后在打开的窗口中找到右侧的“本地策略”设置项
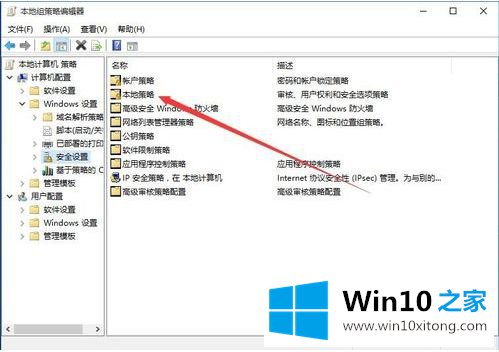
7.在本地策略窗口中,找到右侧的“安全选项”项目,然后双击打开该项目
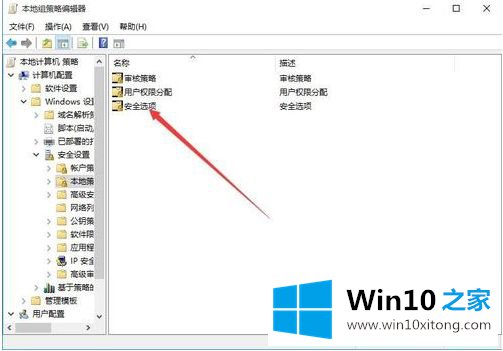
8.在策略窗口中找到设置项“用户帐户控制:内置管理员帐户的管理员批准模式”。
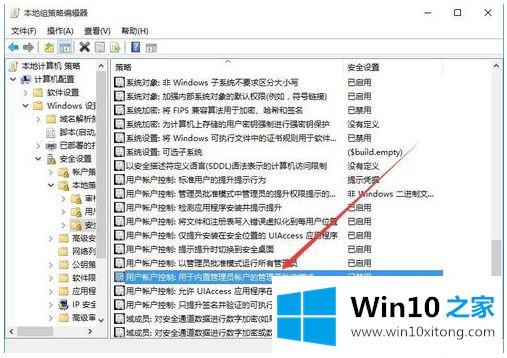
9.双击此项目,在打开的属性窗口中单击“启用”,最后单击“确定”按钮保存并退出。重新启动计算机后,设置将生效。此时,打开边缘浏览器,它将正常运行
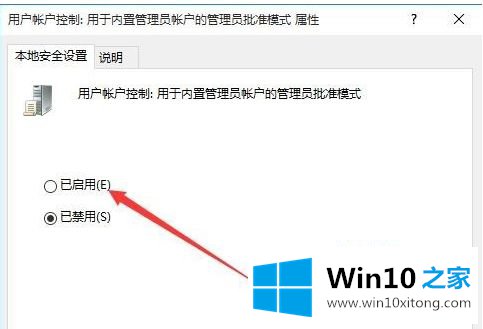
以上是win10无法使用内置管理员帐号打开浏览器的解决方案。希望对大家有帮助。
关于win10无法使用内置管理员账户打开浏览器的方法介绍就给大家说到这里了,关注本站,获取更多有用的内容。