
时间:2020-12-25 13:13:44 来源:www.win10xitong.com 作者:win10
小编每日都会收到很多网友来咨询各种各样的电脑系统问题,今天就有一位网友说他遇到了win10系统无法找到蓝牙鼠标的情况,见过win10系统无法找到蓝牙鼠标这样问题的用户其实不是很多,也就没有相关的解决经验。那我们该如何做呢?今天小编按照这个步骤就处理好了:1.鼠标点击电脑左下角的搜索图标,在搜索框中输入设备管理器,会看到设备管理器,点击设备管理器。2.找到蓝牙设备图标,点开,点击下图框出来的蓝牙驱动,鼠标右键选择更新驱动程序,如果是你电脑的蓝牙驱动问题,系统会自动帮你更新到最新的驱动就彻底解决了。是不是很简单呢?如果还没有解决这个问题的网友,可以再看看具体的方法,接下来我们就好好说一说win10系统无法找到蓝牙鼠标的详尽处理要领。
推荐系统下载:深度系统Win10纯净版
具体方法:
1.用鼠标点击电脑左下角的搜索图标,在搜索框中输入设备管理器,就会看到设备管理器。单击设备管理器。
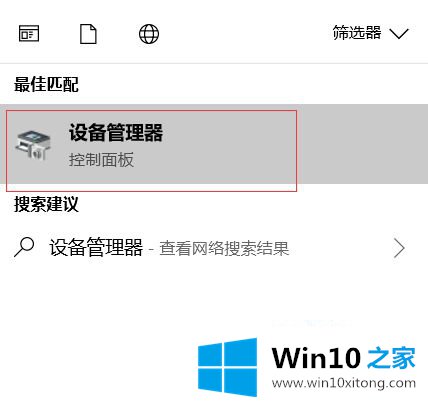
2.找到蓝牙设备图标,点击它,点击下面框中的蓝牙驱动,用鼠标右键选择更新驱动。如果是你电脑的蓝牙驱动问题,系统会自动更新你到最新的驱动。
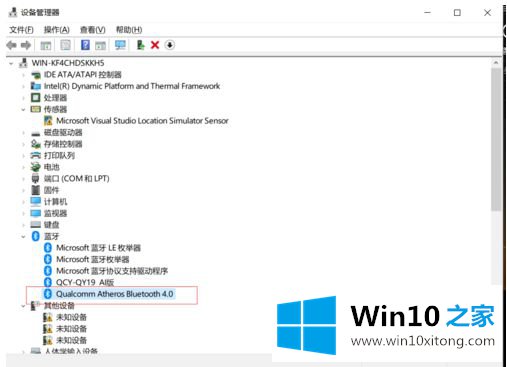
3.更新驱动程序后,单击计算机左下角的开始菜单,找到设置图标,然后单击打开。
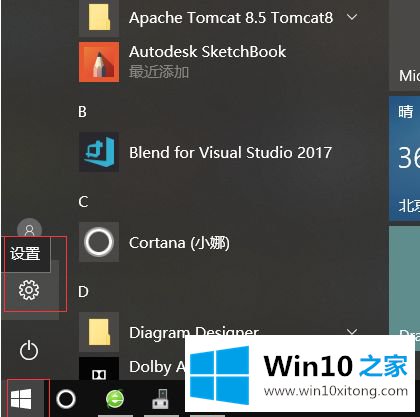
4.找到设备并打开。
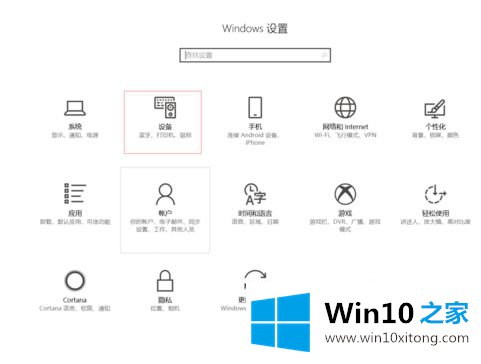
5.找到蓝牙设置,再搜索蓝牙无线耳机,就可以找到自己的设备了。
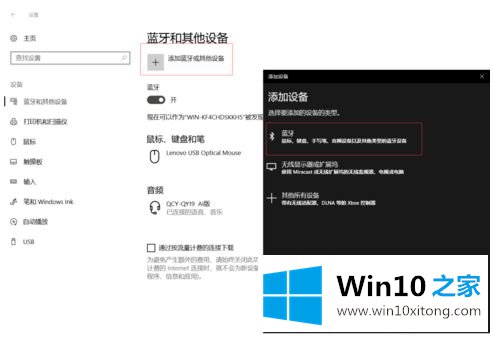
以上是win10系统找不到蓝牙鼠标的解决方案。遇到这种情况的用户可以按照边肖的方法解决,希望对大家有帮助。
有关win10系统无法找到蓝牙鼠标的详尽处理要领的内容在以上文章中就非常清楚的讲解了,小编今天非常感谢各位对本站的支持,谢谢。