
时间:2021-06-01 01:19:31 来源:www.win10xitong.com 作者:win10
今天有一位用户说他安装了win10系统以后,在使用中突然遇到了win10专业版反应慢的情况,要是你是一名才接触win10系统的用户,可能处理win10专业版反应慢的问题的时候就不知道该怎么办了,那能不能解决呢?肯定时可以解决win10专业版反应慢的问题,我们可以按照这个流程:1.在桌面右键点击“开始”,下拉菜单找到并点击“windows powershell”2.在弹出的窗口中输入“sfc/scannow”,此时系统会花些许时间进行扫描,扫描结束后重启计算机就比较简单的处理它了。要是还不明白的话就可以一起再来看看win10专业版反应慢的详细处理手法。
推荐系统下载:系统之家Win10专业版
具体方法:
方法1:检查损坏的windows系统文件
1.右键单击桌面上的“开始”,在下拉菜单中找到它,然后单击“windows powershell”
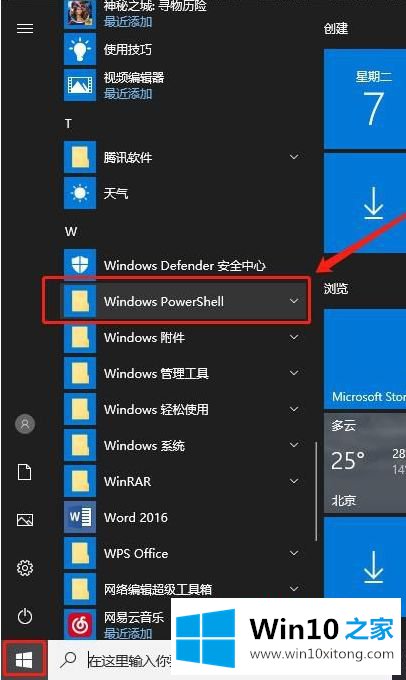
2.在弹出窗口中输入“sfc/scannow”。此时,系统将需要一些时间来扫描,并在扫描后重新启动计算机。
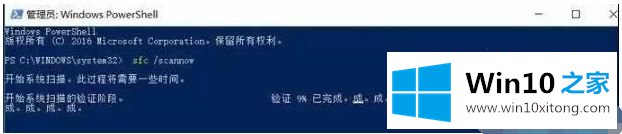
3.如果证监会发现不可替代的损坏文件,我们可以在此时联系技术支持人员。在这里我们需要向您解释,SFC主要用于扫描所有保护系统文件的完整性,并用正确版本的微软替换不正确的版本
方法2:自动优化驱动程序
过多的磁盘碎片会严重影响计算机的运行速度。为了解决这个问题,我们让win10系统根据磁盘类别自动选择合适的磁盘优化方法,这样就可以很好的清理系统运行时产生的磁盘碎片,大大降低了电脑卡机的频率。
1.双击桌面打开“这台电脑”,然后右键单击硬盘并选择“属性”
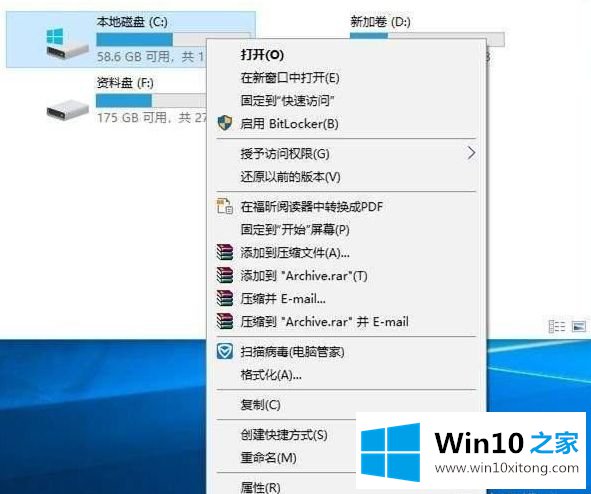
2.将选项卡切换到“工具”,然后单击“优化”
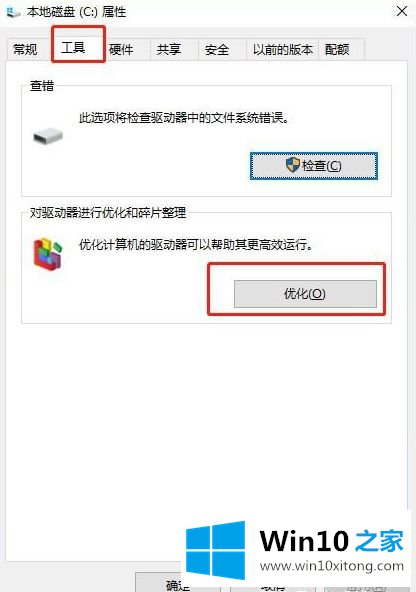
3.进入新界面后,单击“更改设置”,并选中“按计划运行”复选框
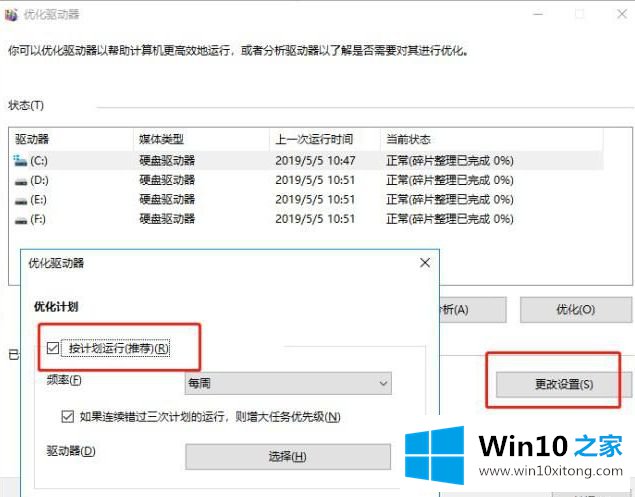
方法3:添加内存
1.同时按Ctrl+Shift+Esc打开任务管理器
2.将选项卡定位到“性能”和“详细信息”以查看内存使用情况。如果内存使用率高,可以考虑增加内存
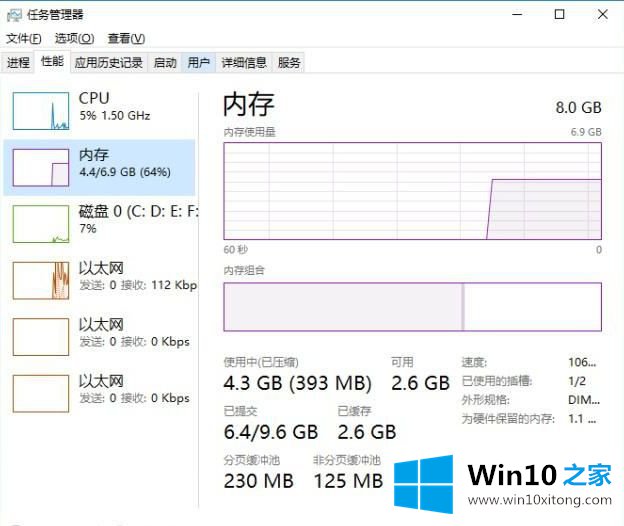
方法4:禁用启动项目
1.按“win r”快捷键,打开运行窗口,在框中输入命令“msconfig ”,点击“确定”
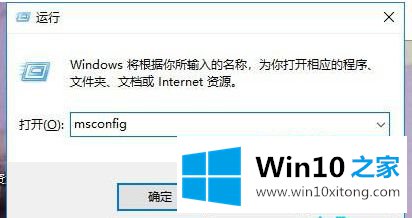
2.在“系统配置”界面,将标签切换到“开始”。这时我们可以看到哪些插件,除了系统自带的必要选项外,其他软件的所有启动项都是禁止的。最后,点击“确定”
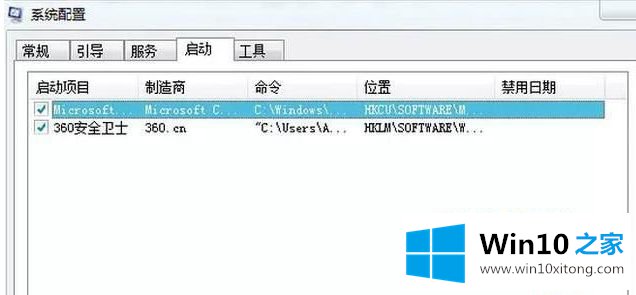
3.完成操作后,重新启动计算机以使其生效
方法5:重置这台电脑
当系统出现难以解决的问题时,使用重置计算机,可以将计算机系统恢复到原始状态。注意:为了避免复位失败导致崩溃,建议大家提前做好备份。
1.点击桌面底部的搜索框,输入“重置这台电脑”
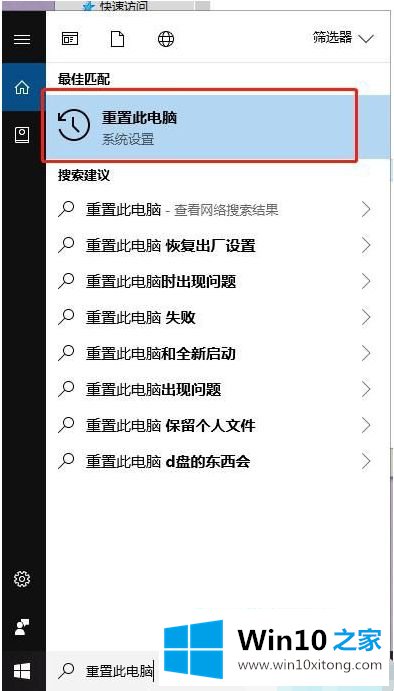
2.单击“开始”,然后根据自己的需要保留或删除个人文件,并按照步骤操作。
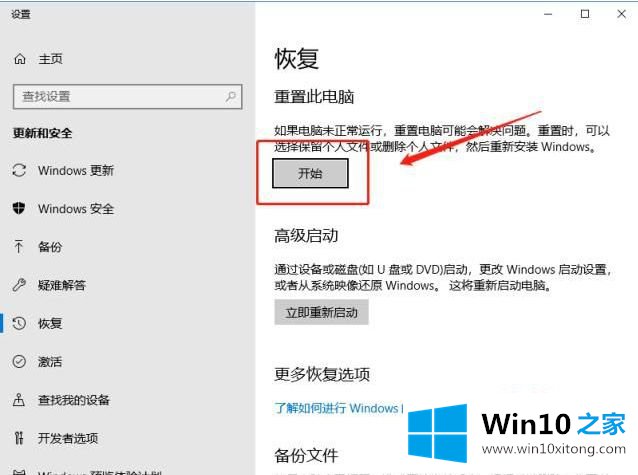
以上是用win10专业版安装的电脑速度慢的修复方法,希望对大家有帮助。
以上内容就是win10专业版反应慢的详细处理手法,要是顺利的帮助你把这个win10专业版反应慢的问题处理好了,希望你继续支持本站,如果有什么意见,可以给小编留言,谢谢大家。