
时间:2021-03-09 03:54:28 来源:www.win10xitong.com 作者:win10
之前小编也写过关于win10系统关闭自动更新的教程,不知道大家是否还记得。即使是平时能够自己动手能解决很多其他问题的网友要是面对win10系统关闭自动更新也可能不知道怎么解决。要是你想自己解决而不想找专业人士来解决的话,完全可以按照小编的这个方法:1、鼠标右键点击"此计算机"图标,选择"管理"。2、接着在打开的"计算机管理"页面,按顺序查找"服务" - "应用程序" - "服务" - "Windows update"就轻松加愉快的把这个问题处理好了。下面就是处理win10系统关闭自动更新问题的具体的详细处理手法。
1.右键单击“此计算机”图标,然后选择“管理”。

2.然后在打开的‘计算机管理’页面上,依次搜索‘服务’-‘应用’-‘服务’-‘Windows update’。
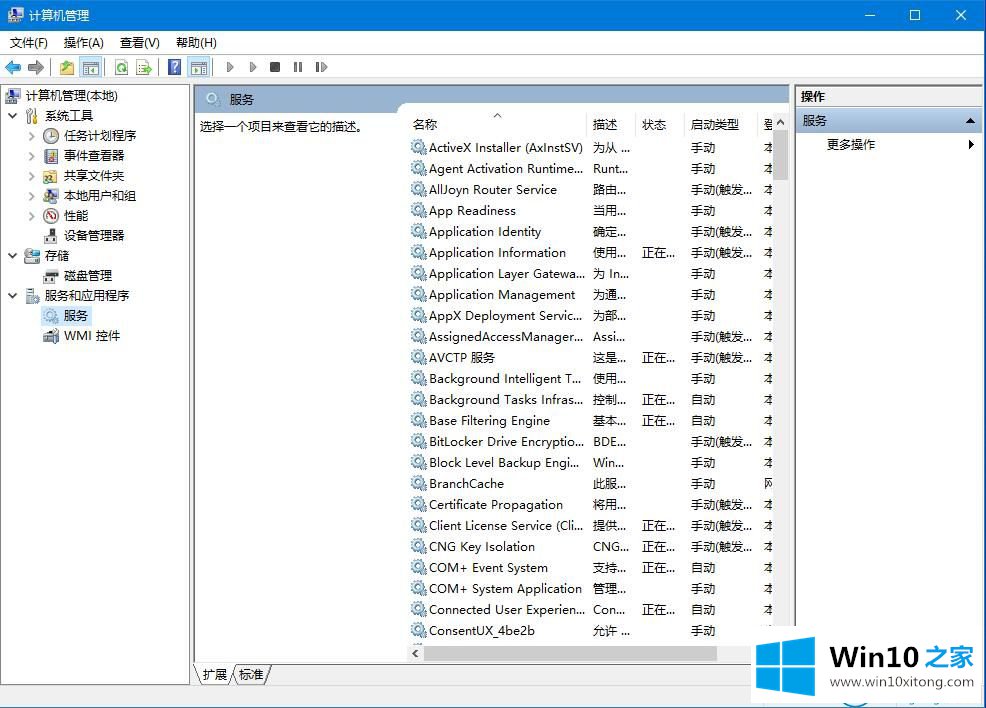
3.双击“窗口更新”,将“启动类型”设置为“禁用”,然后单击“停止”服务,最后单击“应用”和“确定”按钮。
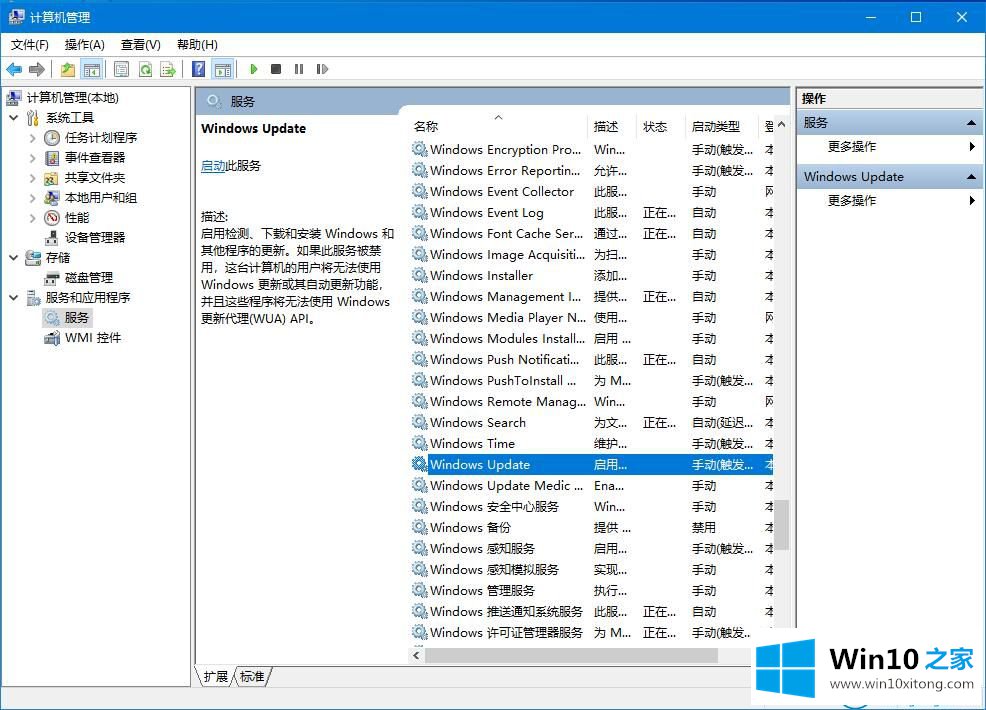
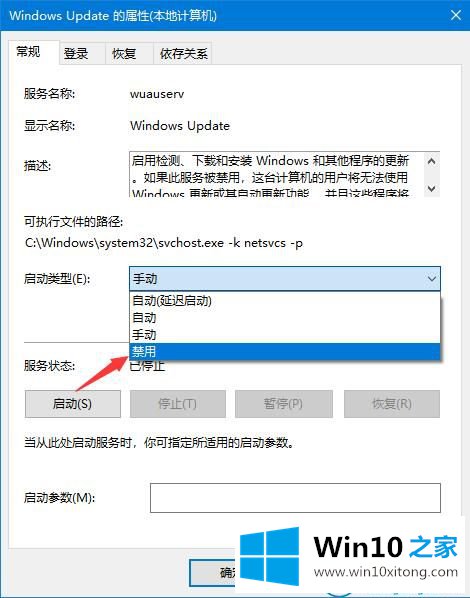
4.然后点击“恢复”选项卡,将第一次失败、第二次失败和后续失败设置为“误操作”,将“另一次后重置失败计数”设置为最大值,即9999。最后,单击“应用”。
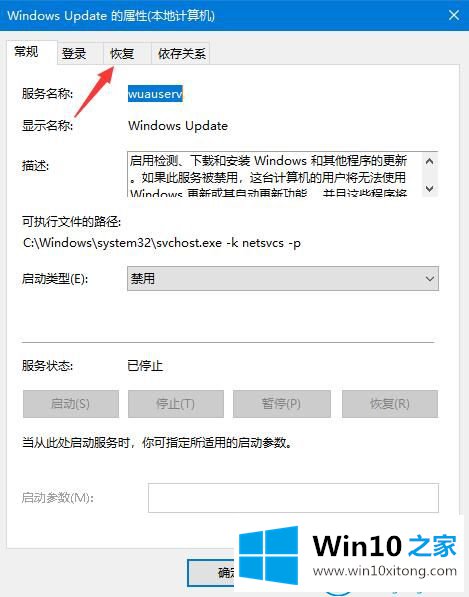
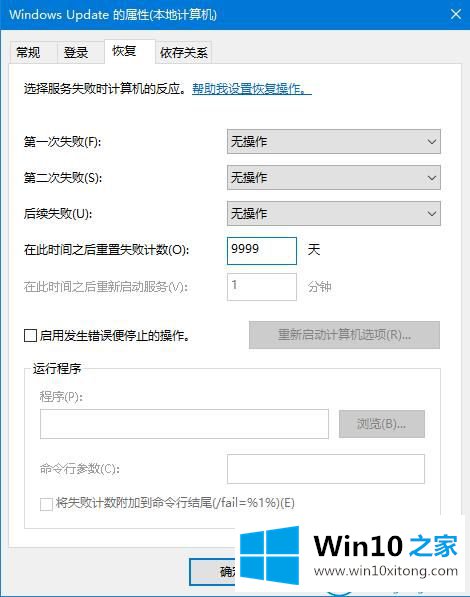
5.然后回到桌面,按键盘键win r,然后在打开的运行窗口中输入‘gpedit . MSC’,再按回车键。
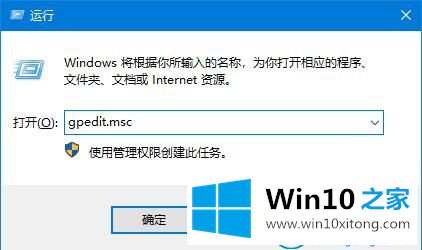
6.依次单击“管理模板”—“窗口组件”—“窗口更新”,查找并单击打开“配置自动更新”,然后将其设置为“已禁用”,然后单击“确定”按钮。
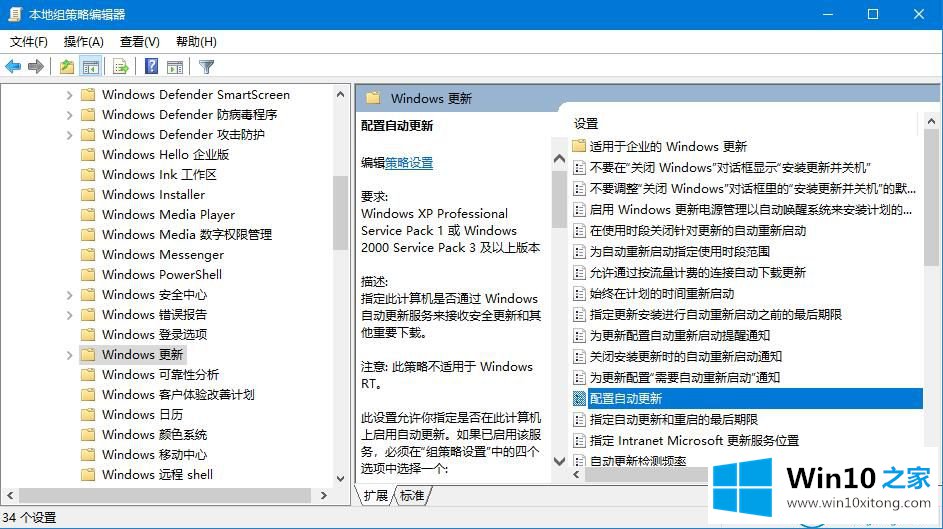
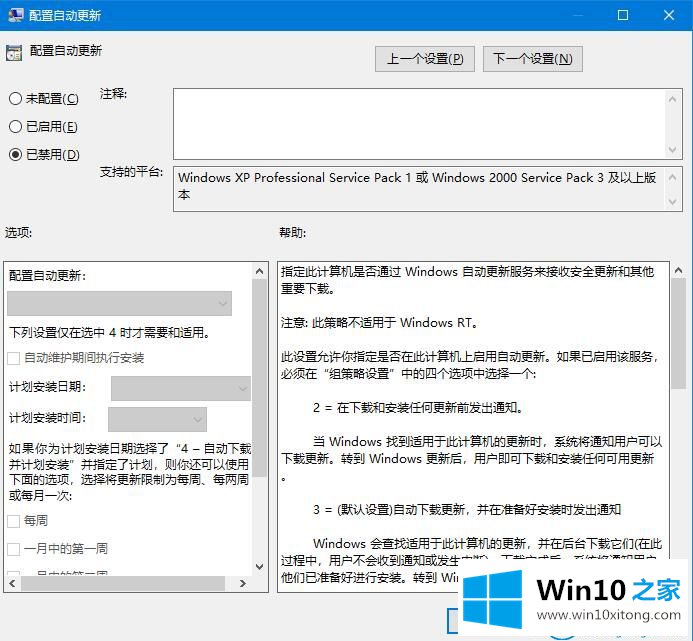
这是win10 Home边肖自带的关闭Win10系统自动更新的操作方法。
好了,上面就给大家讲得非常详细的关于win10系统关闭自动更新的详细处理手法了,我们很高兴能够在这里给大家分享电脑知识,谢谢各位。