
时间:2021-03-12 02:22:07 来源:www.win10xitong.com 作者:win10
不管现在的win10系统有多稳定,只要试软件都会有问题存在。这不今天就有用户遇到了win10系统新电脑如何使用电脑属性对磁盘分区的情况,但是我们不需要惊慌,要是遇到了win10系统新电脑如何使用电脑属性对磁盘分区问题我们就一起来学习解决他的方法。如果你想让自己的电脑水平有所提高,那这次就来尝试自己手动解决一下吧。我们其实只需要这样操作:1、我们对win10系统电脑进行分区前,必须先进入系统的磁盘管理。有两种方法可以进入磁盘管理。第一种方法是点击选择电脑属性,就可以进入磁盘管理。第二种方法是鼠标右键点击windows键选择磁盘管理。2、点击磁盘管理之后,我们就能看到电脑分区的情况。接着鼠标右键点击我们需要进行分区的磁盘,然后点击"压缩卷"就这个问题很轻松的搞定了。下面小编就和大家一起来看看win10系统新电脑如何使用电脑属性对磁盘分区的详尽解决法子。
推荐系统下载:深度系统Win10专业版
1.在对win10系统计算机进行分区之前,我们必须首先进入系统的磁盘管理。进入磁盘管理有两种方式。第一种方法是单击并选择计算机属性进入磁盘管理。第二种方法是右键单击窗口并选择磁盘管理。
Win10 Home边肖以第一种方法为例,右键单击桌面上的“这台电脑”图标,然后选择“管理”,再单击“磁盘管理”。
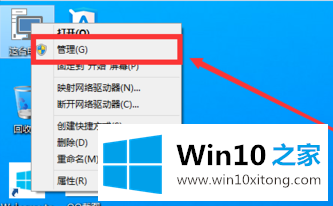
win10系统计算机-1中按计算机属性划分的磁盘分区图
2.点击磁盘管理后,可以看到电脑分区的情况。然后右键单击我们需要分区的磁盘,然后单击“压缩卷”。
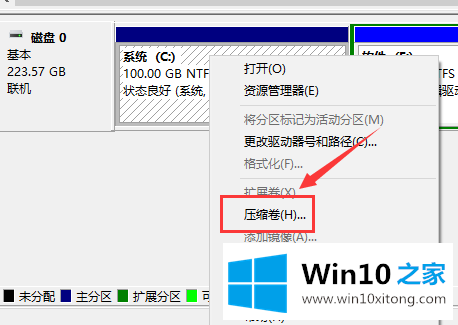
win10系统计算机-2中按计算机属性划分的磁盘分区图
3.点击后,系统会出现如下图,系统会开始查询压缩所需的时间,根据电脑的配置而有所不同。
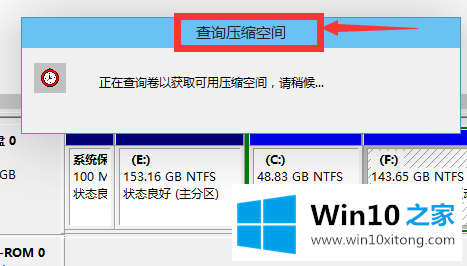
win10系统计算机-3中按计算机属性划分的磁盘分区图
4.接下来,我们在输入压缩空间量后输入压缩空间量,然后单击“压缩”。
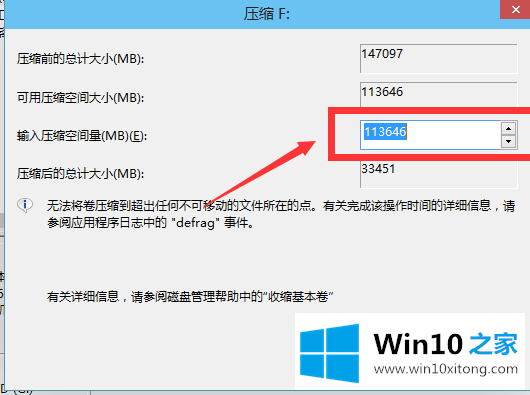
win10系统计算机-4中按计算机属性划分的磁盘分区图
5.只需耐心等待空间压缩完成,我们的磁盘管理页面就会出现下图所示的一个可用空间,就是我们压缩的空间。
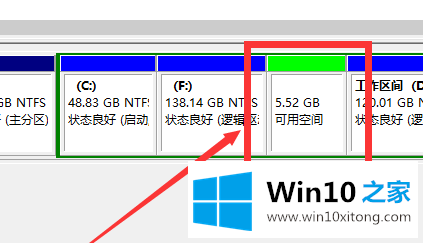
win10系统计算机-5中按计算机属性划分的磁盘图
6.用鼠标右键单击压缩的空间,然后选择“新建简单卷”。
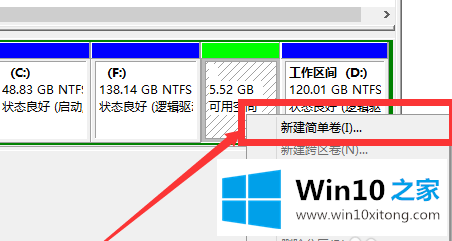
win10系统计算机-6中使用计算机属性的磁盘分区图
7.然后根据创建新简单卷的向导,单击“下一步”。
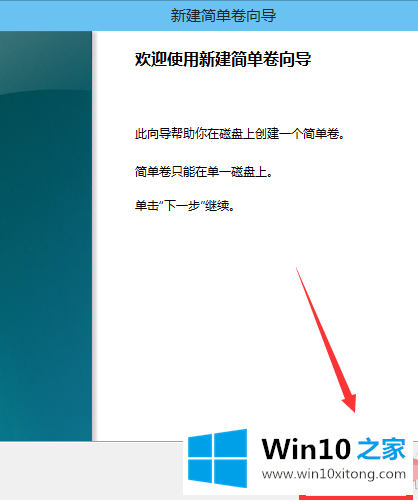
win10系统计算机-7中使用计算机属性的磁盘分区图
8.然后输入我们想要的大小,并继续单击“下一步”。
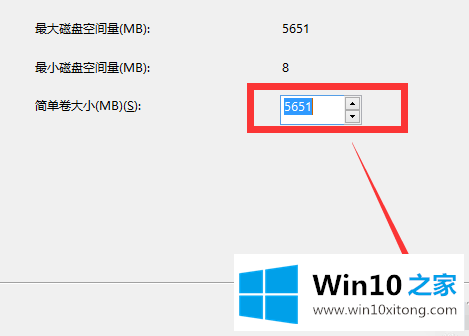
win10系统计算机-8中按计算机属性划分的磁盘分区图
9.然后选择新键盘卷的驱动器号,然后单击“下一步”。
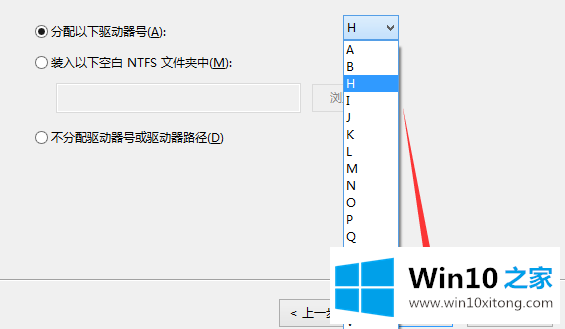
win10系统计算机-9中按计算机属性划分的磁盘分区图
10.然后选择我们新简单卷的磁盘格式,一般选择‘NTFS’。
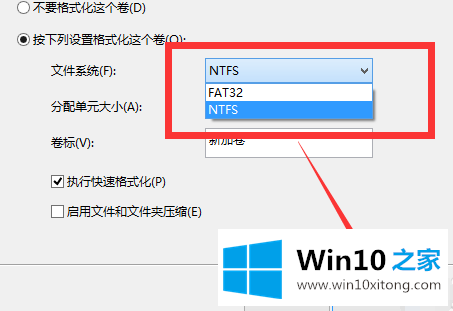
Win10系统计算机分区磁盘使用计算机属性-10
11.最后,单击“完成”按钮。
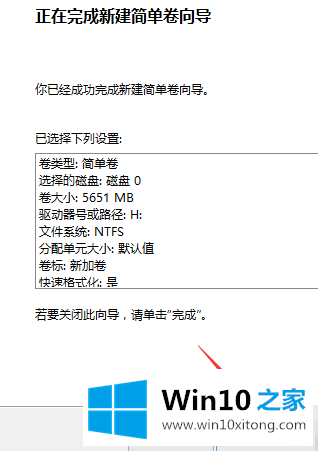
win10系统计算机-11中按计算机属性划分的磁盘分区图
这是Win10系统计算机使用计算机属性对磁盘进行分区的步骤,由win10家庭边肖共享。希望对大家有帮助。相关教程:
如何在win10系统中合并分区
win10系统如何用自己的软件分区磁盘
如何解决win7系统c盘内存不足的问题
这样操作就可以解决win10系统新电脑如何使用电脑属性对磁盘分区的问题了,要是大家还有更多的问题需要解决,那就快快的关注本站吧。