
时间:2020-07-07 16:55:01 来源:www.win10xitong.com 作者:win10
我们的电脑都安装的是windows系统来进行办公或者娱乐,有时候会遇到一些比如win10 png怎么修改成jpg的问题。很多网友都没有关于win10 png怎么修改成jpg的问题的处理经验,那我们应当如何面对这个win10 png怎么修改成jpg问题呢?可以一步步的采取下面这个流程:1、演示使用的软件为photoshop,软件版本的photoshop CC2017。2、首先打开photoshop设计软件,点击左上方文件菜单打开一张PNG格式的图片就可以很好的解决了。下面的文章就是彻头彻尾讲解win10 png怎么修改成jpg的完全操作方式。
具体方法:
1、演示使用的软件为photoshop,软件版本的photoshop CC2017。
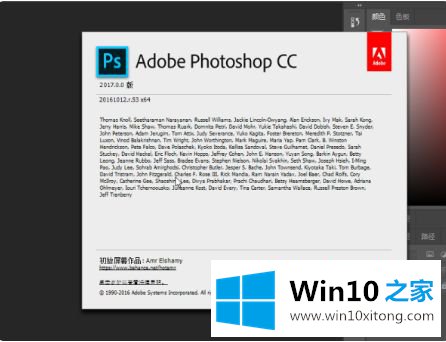
2、首先打开photoshop设计软件,点击左上方文件菜单打开一张PNG格式的图片。
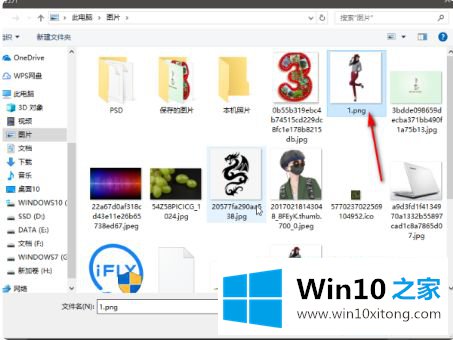
3、打开文件后点击左上方文件菜单下的导出菜单,选择存储为web所用格式。
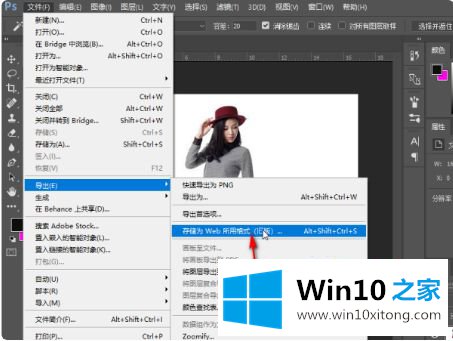
4、在弹出的窗口中将预设格式改成JPGE。

5、可以看到此时我们保存的格式为JPG,选择保存路径,点击保存即可。
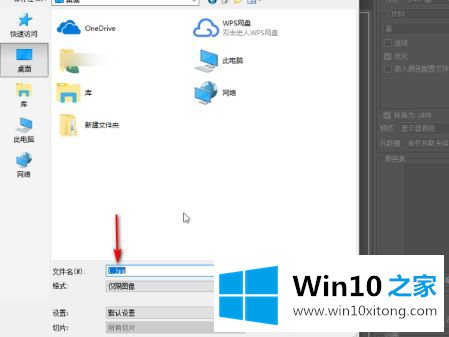
以上就是win10把png转换成jpg的操作步骤,希望能够帮助到大家。
根据上面提供的方法,win10 png怎么修改成jpg的问题就可以很轻松的解决了。我们很高兴能够在这里把你的问题能够协助解决。