
时间:2021-05-27 12:42:54 来源:www.win10xitong.com 作者:win10
电脑已经成为了大家生活中不可或缺的东西,而且基本上所有的用户电脑都安装了windows系统,操作系统的过程中往往会遇到一些问题,就比如win10程序使用记录怎么查看的情况,有不少平时很懂系统相关的网友也许也不知道如何处理。如果你想靠自己解决win10程序使用记录怎么查看的问题但是又不知道该怎么办,小编在这里先给出一个解决这个问题的步骤:1.首先,鼠标在任务栏空白处右击,然后在弹出的右键菜单中点击“任务管理器”。2.打开任务管理器窗口以后,如果当前未切换到详情信息页,请先点击左下角的“详细信息”就轻轻松松的搞定了。篇幅有限,下面我们就继续来看看win10程序使用记录怎么查看的具体操作要领。
具体方法:
1.首先在任务栏的空白处点击右键,然后在弹出的右键菜单中点击“任务管理器”。
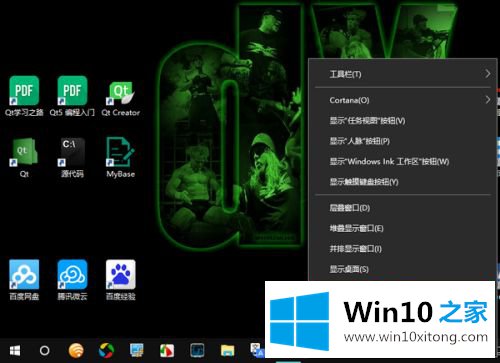
2.打开任务管理器窗口后,如果目前还没有切换到详细页面,请先点击左下角的“详细信息”。
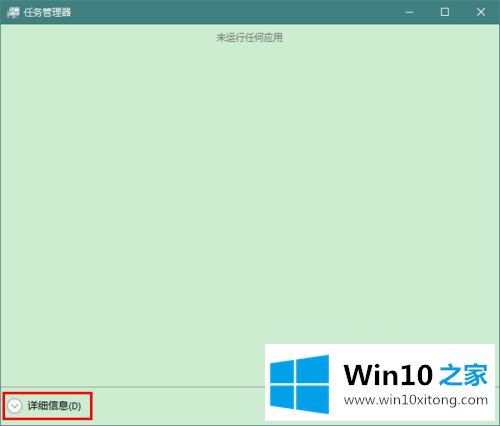
3.打开详细信息后,单击切换到“应用程序历史记录”选项卡。
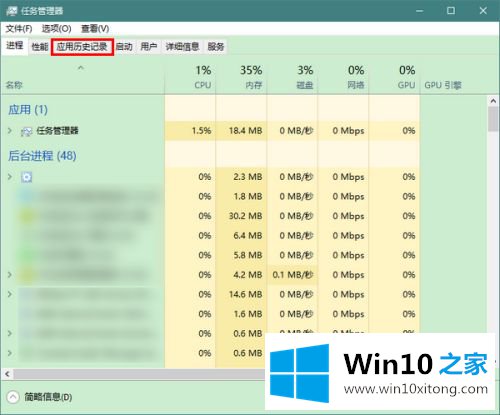
4.这时可以看到系统自身应用的历史使用情况,比如:每个应用占用了多少CPU时间,上传或下载消耗了多少流量等等。
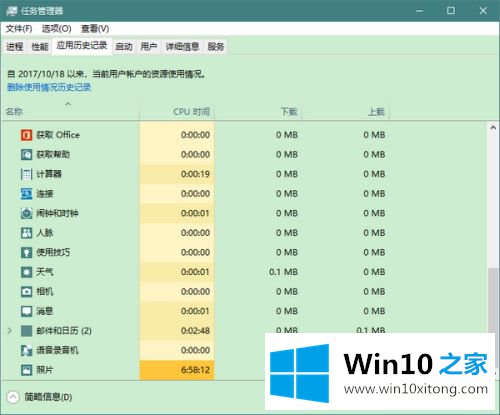
注意,如果使用电脑时发现网速慢或者系统卡死,可以在后台检查是系统应用程序过度占用CPU还是网络导致的。
5.当然,我们也可以定制需要查看的应用使用项。方法是在查看页面上右键单击项目名称(如“名称”),然后在弹出的右键菜单中勾选当前未选中但需要查看的项目(如“平铺更新”)。
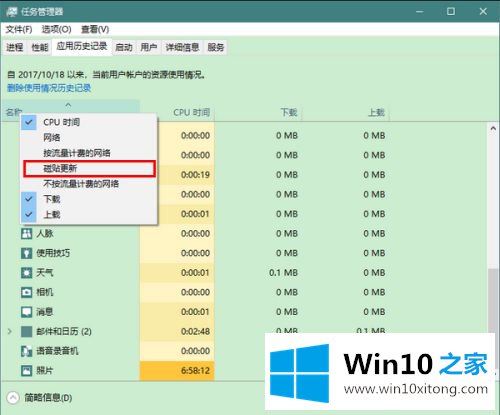
6.此时,当您返回查看页面时,您会发现指定的项目已被新添加。
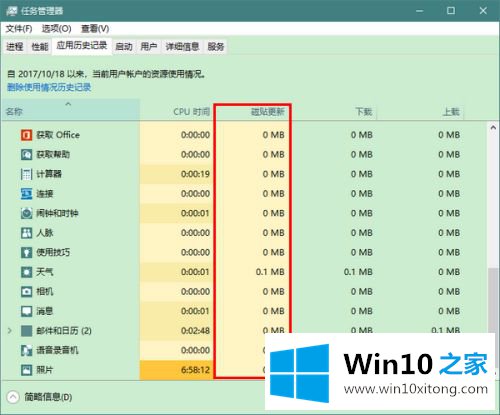
7.当然,如果不想显示某个项目,也可以在步骤5弹出的菜单中取消选中(例如,取消选中“CPU时间”项)。此时,查看页面上的项目将不再显示。
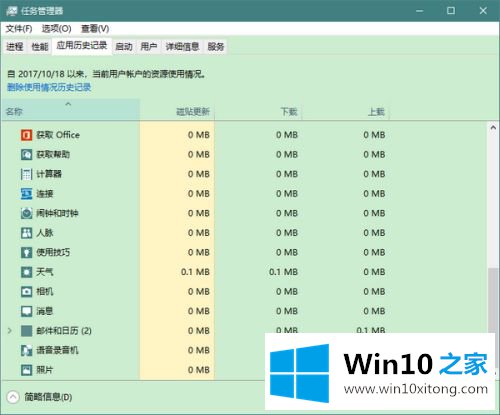
以上是查看win10程序使用记录的操作方法。需要的用户可以按照边肖的步骤操作,希望对大家有帮助。
解决win10程序使用记录怎么查看的问题还是很简单的,只需要按照上面的方法一步一步的操作即可。我们很高兴能够在这里把你的问题能够协助解决。