
时间:2020-11-05 19:43:03 来源:www.win10xitong.com 作者:win10
我们在工作中都会经常使用电脑系统,但是有时候会出现一些问题,比如这个win10如何取消开机锁的情况,不要慌,遇到了win10如何取消开机锁的问题我们要想办法来解决它,如果你想自己来面对win10如何取消开机锁的情况,这样的步骤就可以解决:1、和之前的更改密码一样,首先点击左下角的开始--找到设置--然后点击设置。2、进入设置之后找到用户账户即可很容易的处理好了。下面就一起好好的看一下win10如何取消开机锁问题的图文教程。
取消计算机win10启动锁定设置的步骤:
1.像之前更改密码一样,先点击左下角的开始-查找设置-然后点击设置。
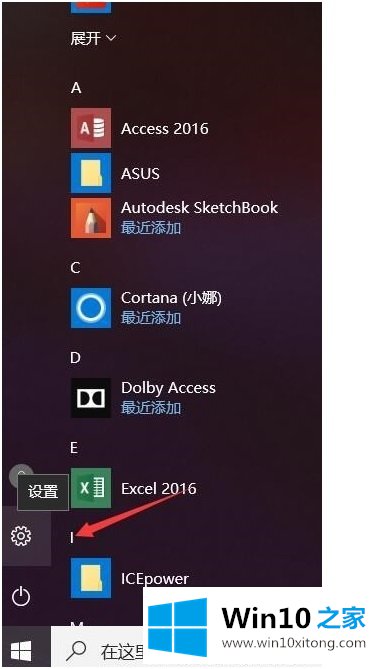
2.输入设置后找到用户帐户。
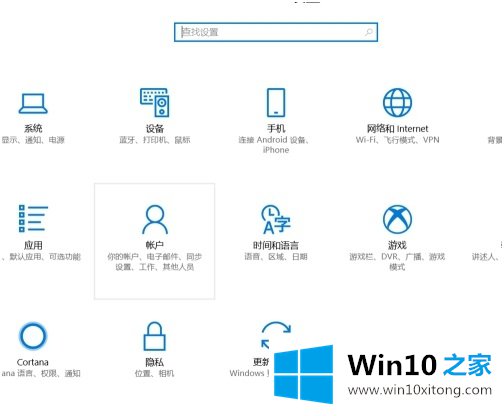
3.单击以更改用户帐户。
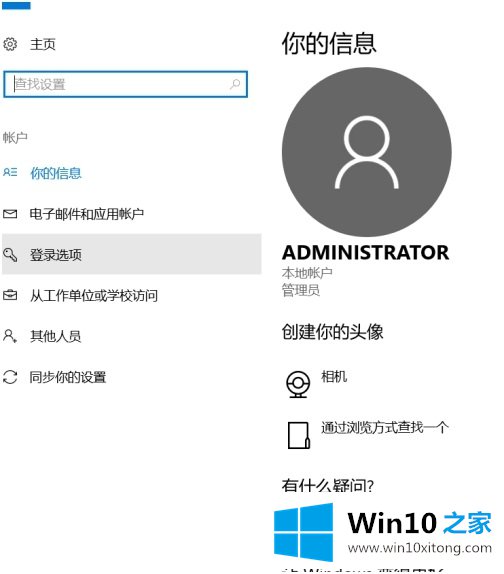
4.单击登录选项并更改右侧的密码。
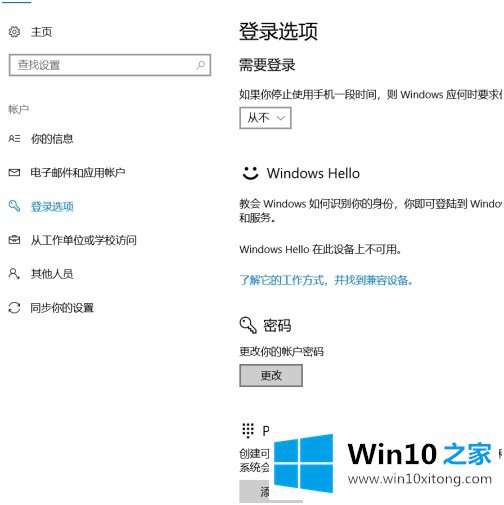
5.输入当前密码。下一个。
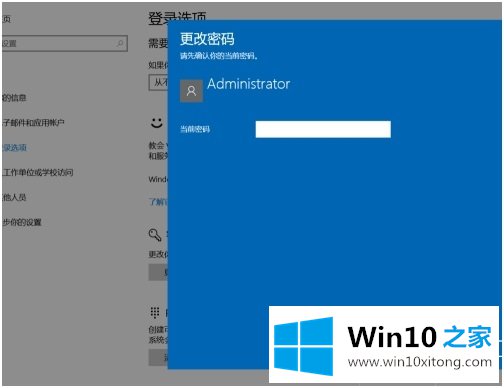
6.这里注意,不需要输入任何东西,只需点击右下角即可完成。此时设置为空密码登录。
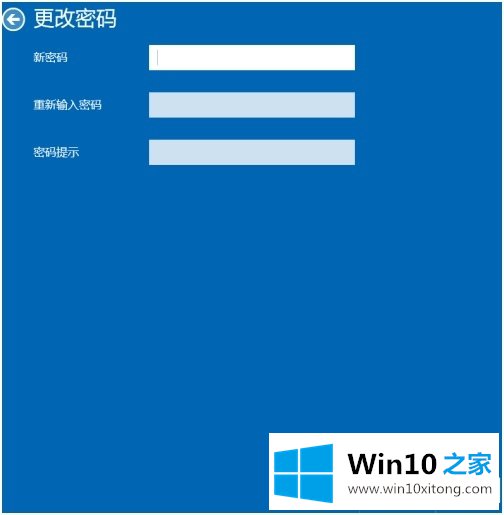
命令取消:
1.另一种方法是输入命令提示取消开机密码。在窗口底部的空白框助手中输入netplwiz更简单。
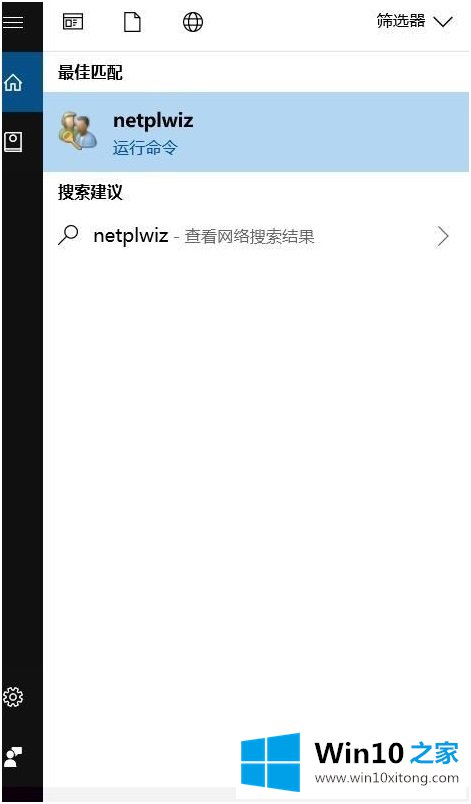
2.如果没有空白框,可以直接按键盘上的windows图标按钮R。
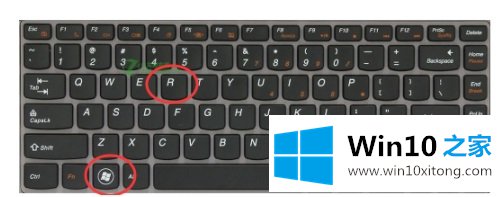
3.运行时进入netplwiz。
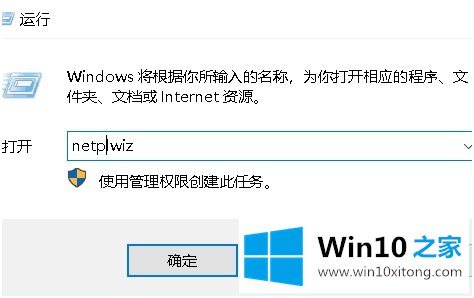
4.然后会弹出一个用户高级选项。使用本电脑时,用户必须在用户名和密码前打,点击确定。
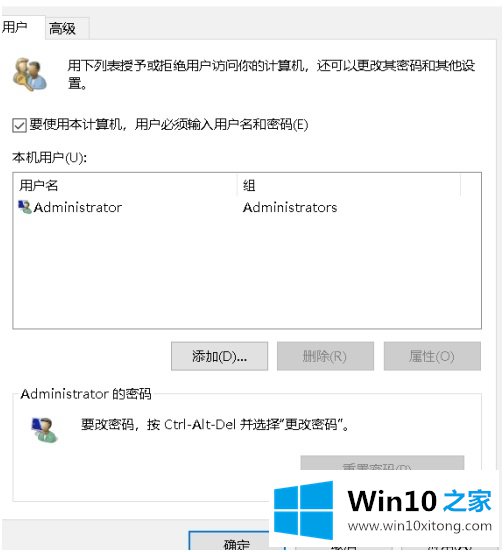
以上是电脑win10开机锁解锁的方法和步骤。需要的用户可以按照以上步骤操作。
win10如何取消开机锁的问题是不是大家根据以上提供的教程就处理好了呢?很希望能够帮助大家。另外本站还有windows系统下载,如果你也需要,可以多多关注。