
时间:2021-05-19 21:43:22 来源:www.win10xitong.com 作者:win10
今天网友说他在用win10系统的时候突然就遇到了win10打开任务管理器显示无法访问指定设备方法的问题,这个win10打开任务管理器显示无法访问指定设备方法的问题平时不多见,也许还会难倒一些大神,要是你也碰到了这个问题该怎么办呢?我们只需要下面几个简单的设置1.我们可以右键点击桌面上的“此电脑”图标,在弹出菜单中选择“管理”菜单项。2.在打开的计算机管理窗口中,我们依次点击“本地用户和组/用户”菜单项,然后在右侧打开的用户列表中找到Administrator用户名就轻而易举的处理好了。下面的文章就是彻头彻尾讲解win10打开任务管理器显示无法访问指定设备方法的操作伎俩。
小编推荐系统下载:萝卜家园Win10专业版
具体方法:
方法1:
1.我们可以右键单击桌面上的“这台电脑”图标,并从弹出菜单中选择“管理”菜单项。
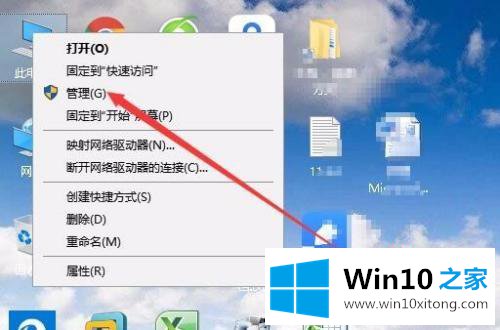
2.在打开的计算机管理窗口中,我们依次点击菜单项“本地用户和组/用户”,然后在右边打开的用户列表中找到管理员用户名。
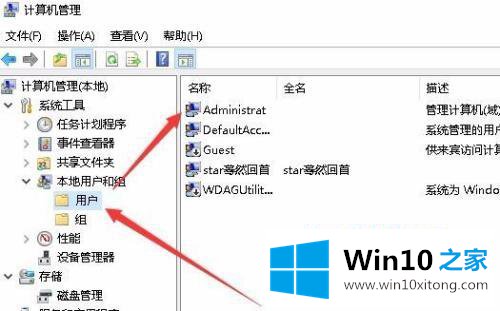
3.双击打开其属性窗口,取消“账户已停用”前的检查,最后单击确定。
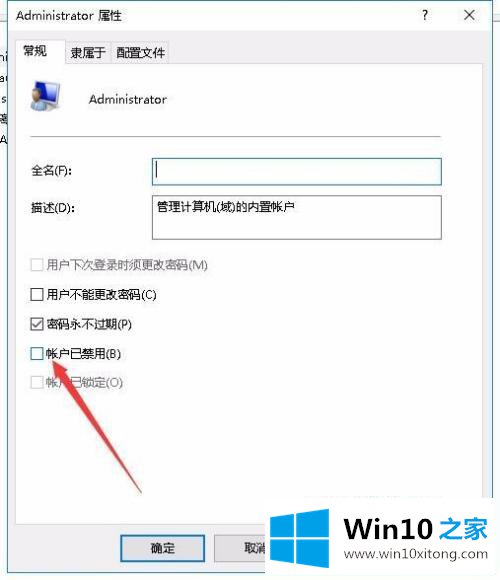
方法2:
1.如果上述方法仍然不能解决问题,我们继续右键单击无法打开的驱动器号或文件夹,然后在弹出菜单中选择“属性”菜单项。
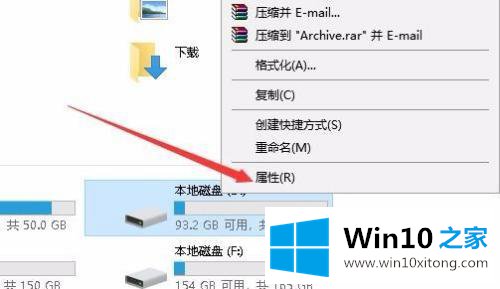
2.在打开的属性窗口中,我们单击上面的“安全性”选项卡。
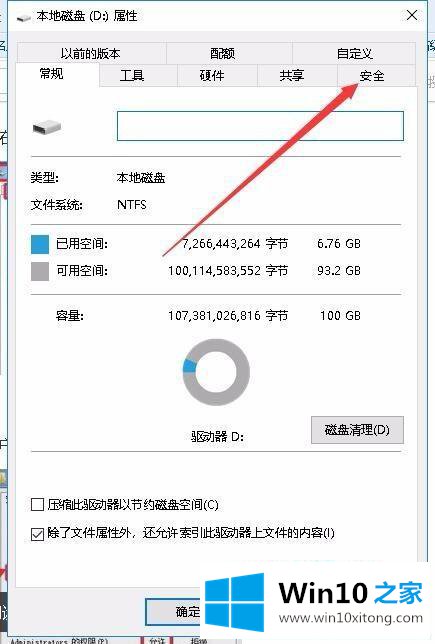
3.接下来,在打开的安全窗口中,我们找到管理员用户,并查看是否选择了下面的所有权限。如果没有,我们可以点击“编辑”按钮。
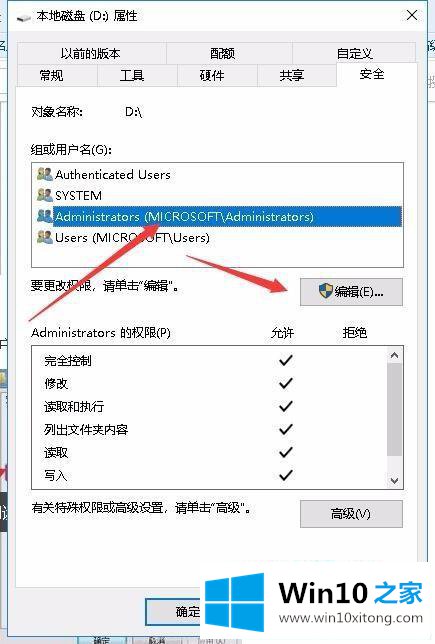
4.接下来,在打开的编辑窗口中,我们检查所有权限设置,最后单击确定。
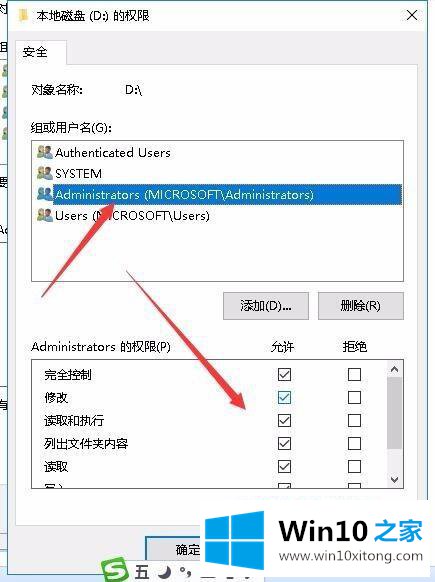
以上是解决win10打开任务管理器显示无法访问指定设备的方法。有这种现象的一些小伙伴不妨按照剪辑的方法来解决,希望对大家有所帮助。
有关win10打开任务管理器显示无法访问指定设备方法的情况小编在以上的文章中就描述得很明白,只要一步一步操作,大家都能处理。大家都学会了上面的方法吗?我们欢迎各位继续关注本站,后面还会有更多相关windows知识分享给大家。