
时间:2021-01-11 03:07:48 来源:www.win10xitong.com 作者:win10
我们在使用电脑的时候遇到了win10系统游戏截图怎么截问题确实比较难受,要是你是一名才接触win10系统的用户,可能处理win10系统游戏截图怎么截的问题的时候就不知道该怎么办了,要是你想不方便向专业人士寻求帮助,其实是可以完全自己独立解决的。小编也在查阅了相关的很多资料后,用这个流程:1、使用系统自带的截屏功能:快捷键win+PrtScn(台式机键盘是Print Screen,笔记本电脑键盘是Prt Sc SysRq)进行截屏。2、截图会保存在“C:\Users\你的帐户名\Pictures”路径的屏幕截图文件夹内这样这个问题就可以很简单的搞定了。下面的文章就是彻头彻尾讲解win10系统游戏截图怎么截的详尽操作教程。
推荐系统下载:win10专业版
方法一:
1、使用系统自带的截屏功能:快捷键win+PrtScn(台式机键盘是Print Screen,笔记本电脑键盘是Prt Sc SysRq)进行截屏。
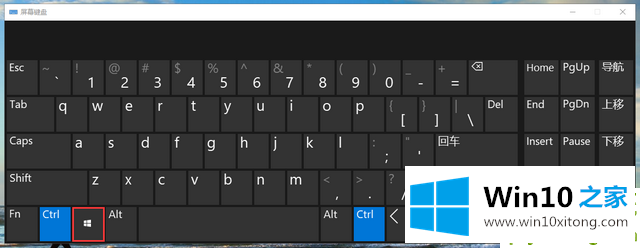
2、截图会保存在“C:\Users\你的帐户名\Pictures”路径的屏幕截图文件夹内。
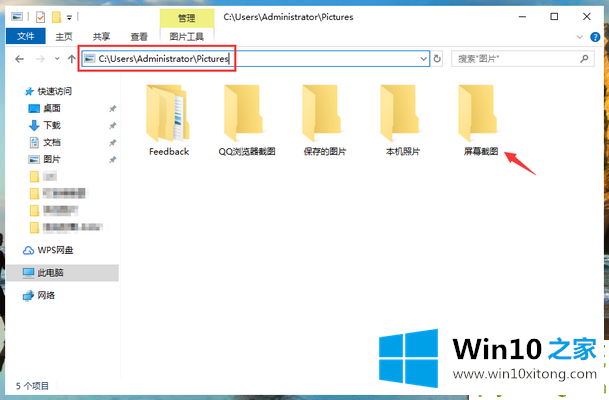
方法二:
1、win10系统整合了部分xbox社区功能,使用win+i打开windows设置,点击“游戏”。
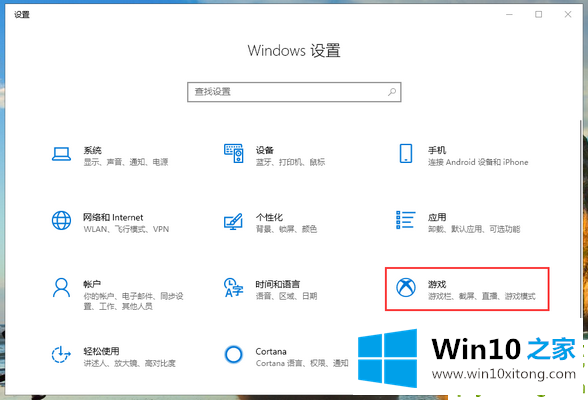
2、将“使用游戏栏录制游戏剪辑、屏幕截图和广播”开关打开,就可以启用游戏栏。截图的快捷键是Win+Alt+PrtScr,或者自定义快捷键。
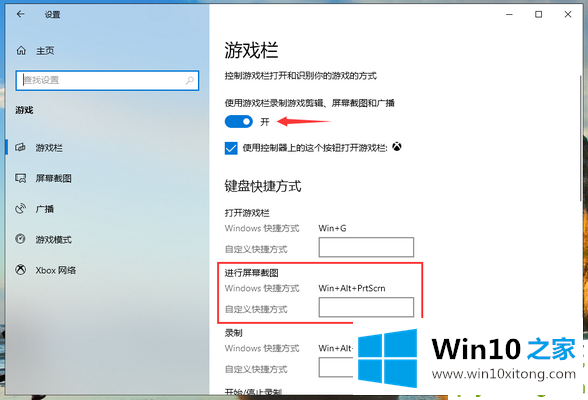
3、点击左侧的屏幕截图,可以看到截图的保存路径。
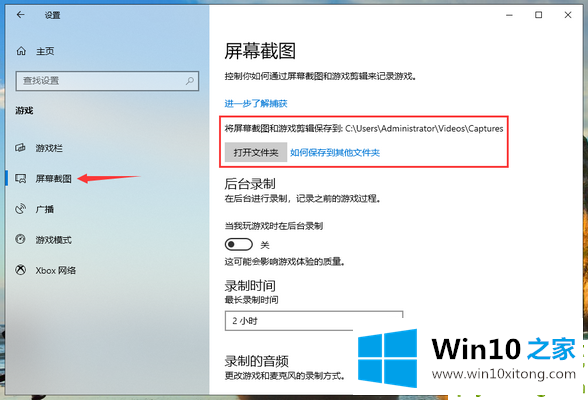
以上就是win10系统自带的截图方法,大家可以根据自己的使用习惯选择截图方法。
我们再来回顾一下以上文章中说的内容,就是关于win10系统游戏截图怎么截的详尽操作教程,要是顺利的帮助你把这个win10系统游戏截图怎么截的问题处理好了,希望你继续支持本站,如果有什么意见,可以给小编留言,谢谢大家。