
时间:2021-02-24 03:35:57 来源:www.win10xitong.com 作者:win10
我们在使用pc的时候,有时候会遇到win10升级助手教程的情况,要是你是一名才接触win10系统的用户,可能处理win10升级助手教程的问题的时候就不知道该怎么办了,那我们能不能自己解决这个win10升级助手教程的问题呢?小编今天测试了后梳理出了解决的方法步骤:1、下载安裝并开启腾讯电脑大管家,开启的經典页面中,转换到“辅助工具”,点一下“应用管理“按键进到。2、开启的”应用管理“页面,输入框键入”Win10“并按回车键开展检索,随后点一下“Win10升级助手”右边的“安裝”开展下载就彻底解决了。下面我们一起来看看非常详细的win10升级助手教程的的图文方法。
小编推荐下载:win10 32位
1.下载安装打开腾讯电脑管理器,在打开的经典页面切换到“辅助工具”,点击“应用管理”按钮进入。
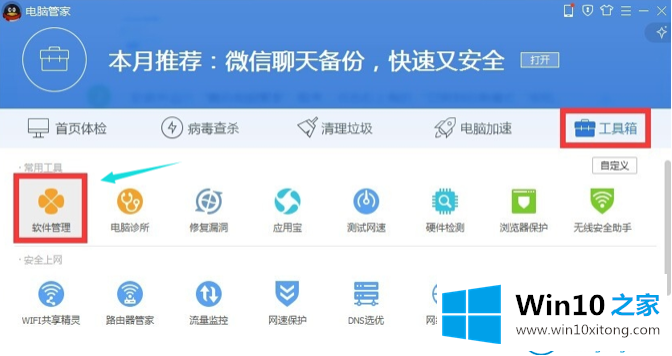
2.在打开的“应用管理”页面上,在输入框中输入“Win10”并按回车键进行搜索,然后点击“Win10升级助手”右侧的“安装”进行下载。
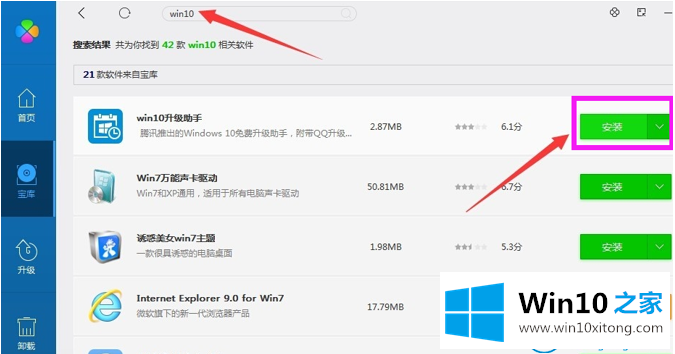
3.下载后,弹出“安装”页面,点击“立即安装”。
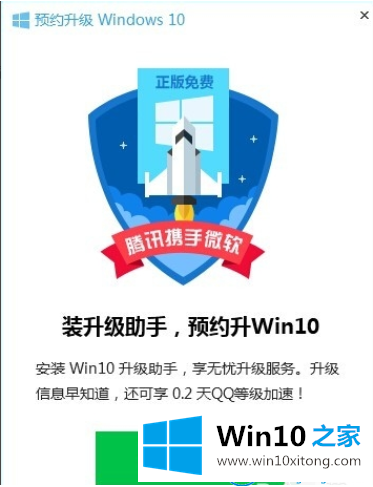
4.弹出“Win10升级助手”的登录界面,用QQ账号进行实际登录操作。
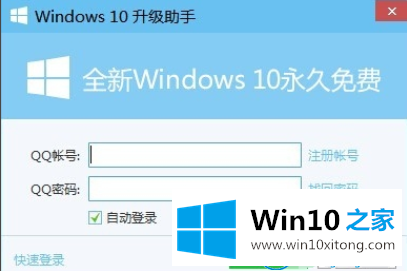
5.弹出“Win10预订成功”的提醒页面。

6.下载和升级最新版本Win10的整个过程将完全自动化。只有维护了“Win10升级助手”,才能下载和升级Win10系统软件。
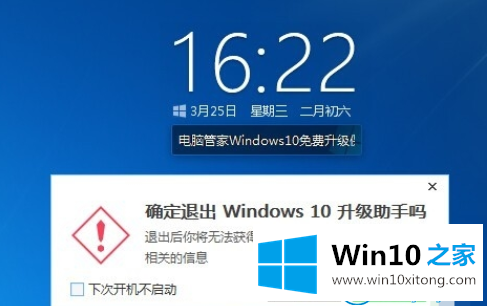
7.点击对话框左上方的“Windows”标志,从打开的网页下载“Win10预览”系统软件。

以上是腾讯电脑管家win10升级助手的使用方法。我期待帮助每个人。
有关win10升级助手教程的图文方法的内容就全部在上文了,相信这篇文章可以帮助到大家,谢谢。