
时间:2021-05-19 16:42:50 来源:www.win10xitong.com 作者:win10
工作当中常常会使用电脑系统,如果遇到了win10如何修改图片后缀问题的时候大家会怎么样处理呢?很多老鸟对这个win10如何修改图片后缀的情况都不是很了解,要是你也碰到了这个问题该怎么办呢?我们不妨试试这个方法:1.打开资源管理器找到一个文件。2.点击资源管理器上方菜单栏中的工具栏,然后点击文件夹选项就可以很好的解决了。接下来,我们就和小编共同来一步一步看看win10如何修改图片后缀的完全处理方式。
具体方法:
1.打开资源管理器并找到一个文件。
2.单击资源管理器上方菜单栏中的工具栏,然后单击文件夹选项。
3.切换到文件夹选项中的“视图”选项卡。然后在视图选项卡中向下拖动右边的滑块,找到箭头所指的位置,即隐藏文件扩展名,也就是格式。
4.取消选择它,然后单击确定退出。这时所有文件后面都会有一个扩展名,就是文件格式,我们可以随意修改。
5.回到刚才的图片文件。我们发现文件名后面出现了一个点和三个字母,jpg,这是图片文件的格式。
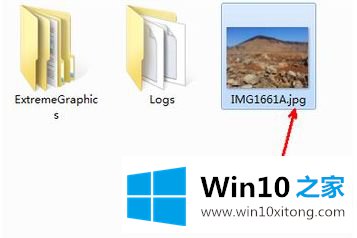
6.现在我们点击文件名,变成蓝色,然后再次点击使文件名可修改,然后选择后面的jpg,把jpg修改成mp3,如图。
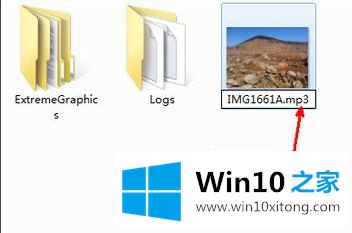
7.修改完成后,点击回车,出现提示,说明修改后文件不可用。只要您知道这一点,请单击“是”确认更改。
8.嗯,我们修改了文件扩展名之后,文件类型从图片文件变成了音乐文件。当然这个音乐文件是无法正常打开的。这也是一种掩饰。如果你想回复这个图片文件,只要再改成jpg就可以了。
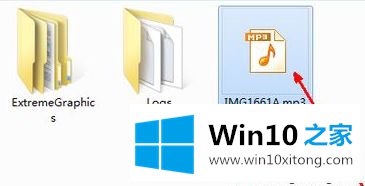
以上是改变win10图片后缀格式的操作方法。需要的用户可以按小系列步骤操作,希望对大家有帮助。
解决win10如何修改图片后缀的问题就是这么简单,参照以上的内容就可以了,通过上面讲的方法就可以解决win10如何修改图片后缀的问题了,希望对您有所帮助。