
时间:2021-01-29 22:19:06 来源:www.win10xitong.com 作者:win10
一些用户在使用系统的时候遇到过win10笔记本键盘失灵怎么修复的问题,并且绝大部分的网友都不知道该怎么处理win10笔记本键盘失灵怎么修复的问题。我们完全可以自己动手来解决win10笔记本键盘失灵怎么修复问题,解决这个问题的步骤如下:1、右键点击"此电脑",菜单栏选择"属性"进入。2、然后点击界面左侧的"设备管理器"下一步就搞定了。上面说得比较简单,下面我们就结合图片,一起来看看win10笔记本键盘失灵怎么修复的详细解决措施。
推荐系统下载:笔记本Win10专业版
1.右键单击“这台电脑”,并选择菜单栏中的“属性”进入。
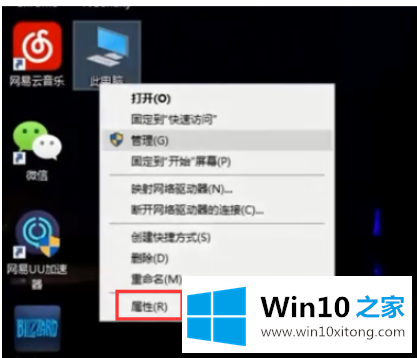
2.然后单击界面左侧的“设备管理器”。
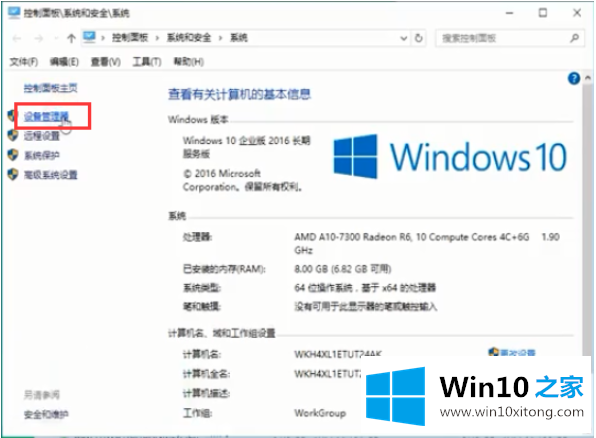
3.找到“键盘按钮”。windows10系统的默认键盘驱动是S/2标准键盘。
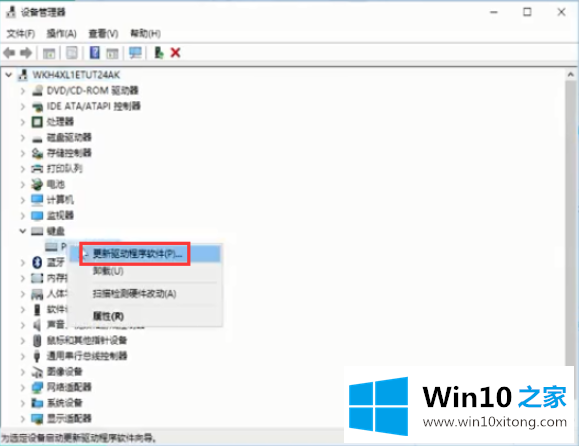
4.右键单击并选择“更新驱动程序”,然后单击“搜索更新的驱动程序软件”,计算机将自动更新到最新版本的软件进行修复。
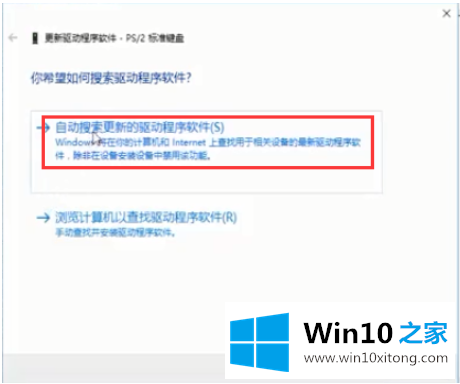
以上是笔记本键盘故障的修复方法。如果不行,可能是键盘硬件问题。更换键盘,检查是否损坏。
在这里,小编再告诉大家,如果遇到了win10笔记本键盘失灵怎么修复的问题,不要着急,可以通过以上的方法尝试解决,有遇到这样问题的网友可以按照上文介绍的方法尝试处理,希望对大家有所帮助。