
时间:2021-04-24 21:44:24 来源:www.win10xitong.com 作者:win10
之前小编也写过关于Win10电脑怎么利用安全模式修复电脑蓝屏的教程,不知道大家是否还记得。要是遇到这个问题的用户对电脑知识不是很了解的话,可能自己就不知道怎么解决了。那我们自己要如何做呢?小编先给大伙说说简单的措施:1、对着 Windows 10开始菜单,找到电源选项,按住 Shift键不放然后点击重启。2、接着会出现的一个界面就能够轻松的解决了,下面就是有图有真相的详细说说Win10电脑怎么利用安全模式修复电脑蓝屏的详尽操作步骤。
推荐系统下载:深度系统Win10纯净版
操作方法:
1.面对Windows 10开始菜单,找到电源选项,按住Shift键,然后单击重新启动。
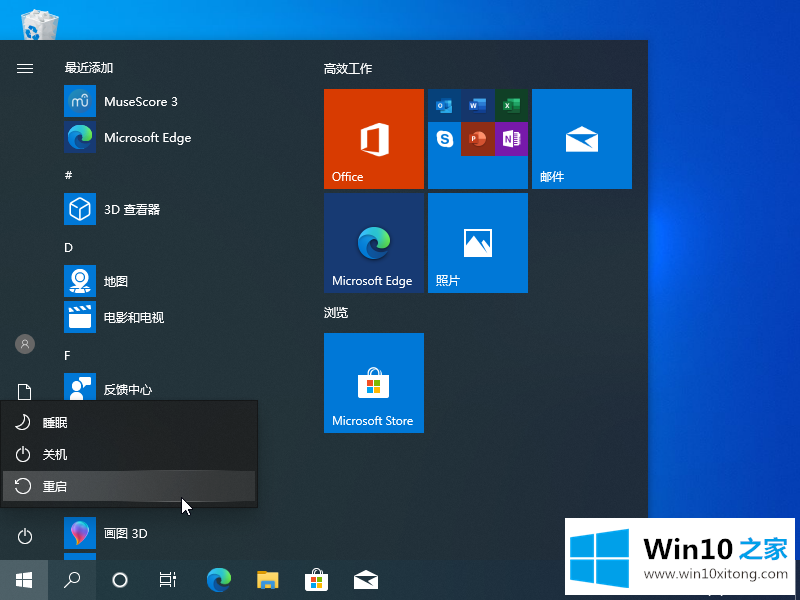
2.这时会出现如下所示的界面。
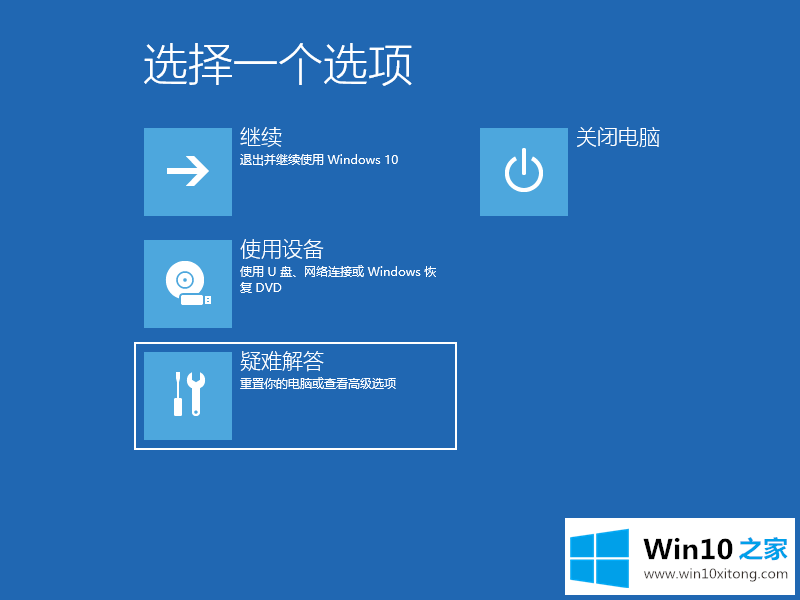
3.然后我们点击高级选项。
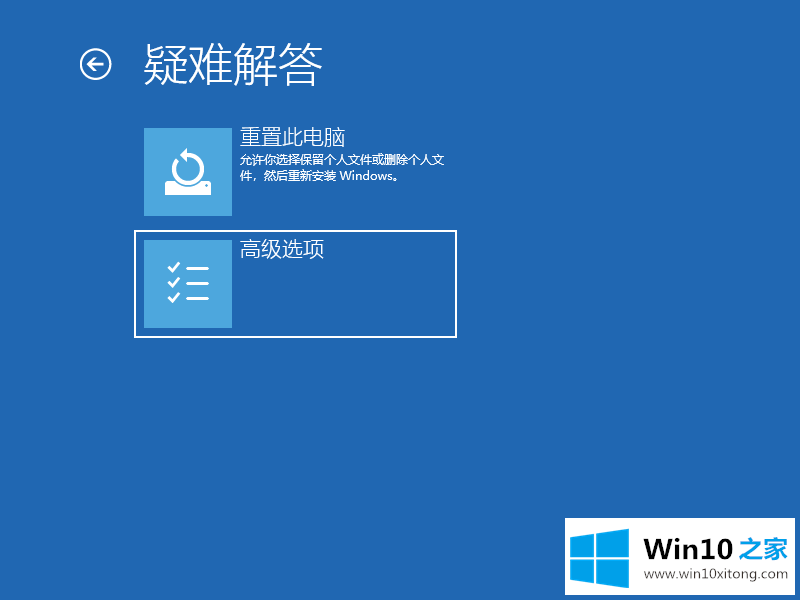
4.在高级选项中,我们单击开始设置,然后按回车键。
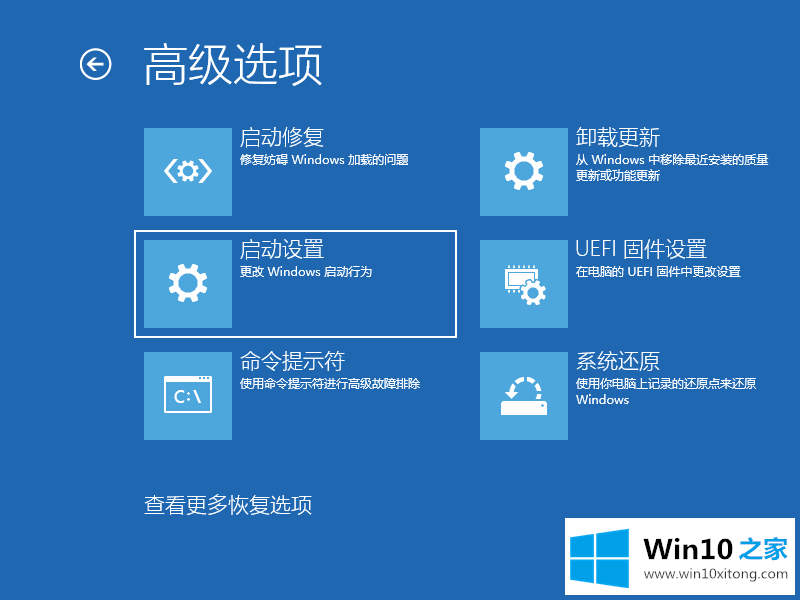
5.在启动设置中,我们直接点击重启按钮。
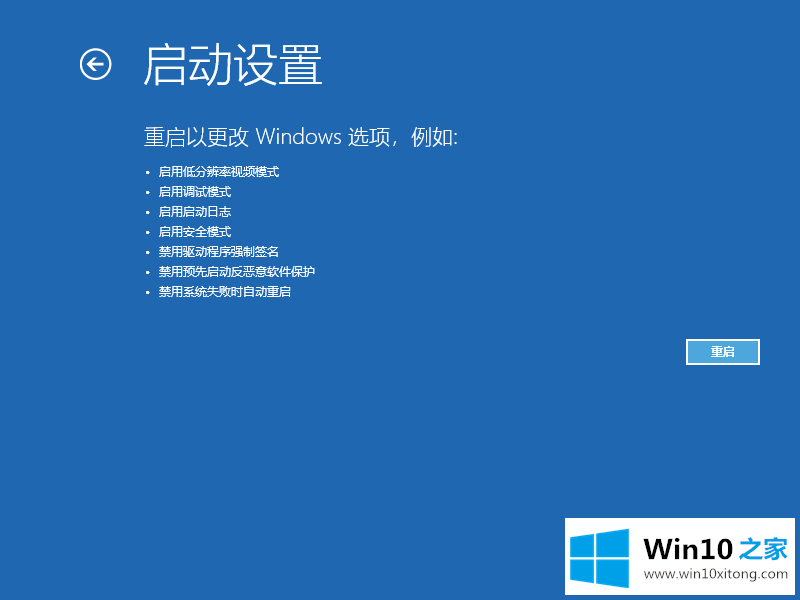
6.进入启动设置界面时,我们只需要按下4个数字键就可以进入安全模式。
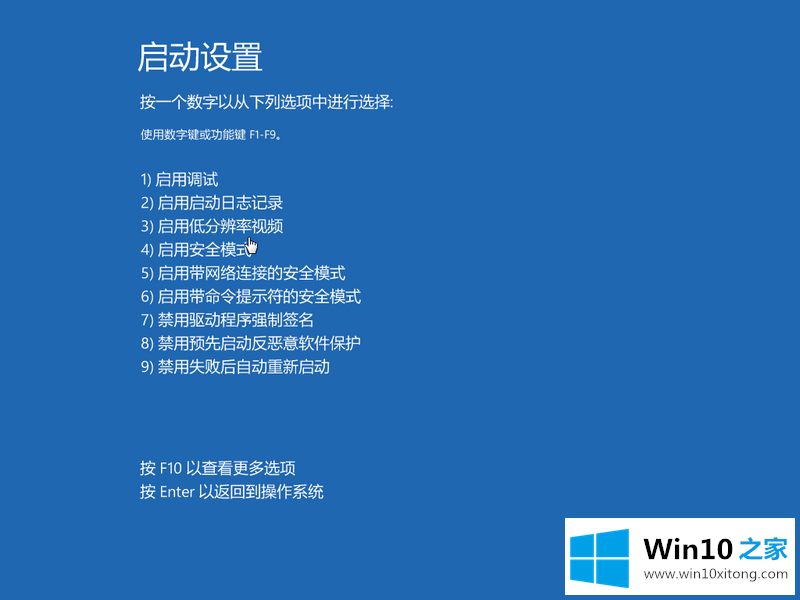
7.进入安全模式后,找到设备管理器,在管理器窗口下找到显示适配器,右键单击并选择禁用或卸载。
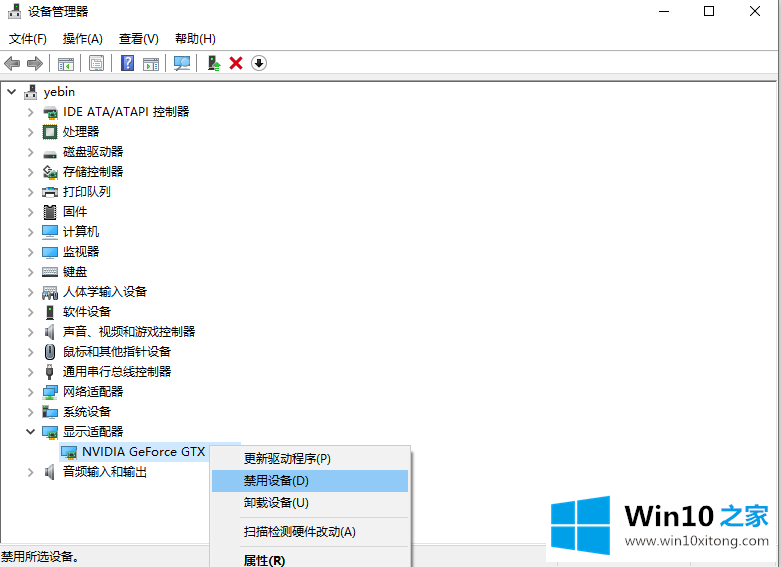
以上是win10安全模式下蓝屏的修复方法,希望对大家有帮助。
以上内容就是今天的全部教程了,Win10电脑怎么利用安全模式修复电脑蓝屏的详尽操作步骤就给大家说到这里了。我们高兴能够在这里帮助到你。