
时间:2020-12-23 17:01:50 来源:www.win10xitong.com 作者:win10
我们在工作中都会经常使用电脑系统,但是有时候会出现一些问题,比如这个win10低电量不关机设置方法的情况,我们经过一些访问发现其实很多用户都遇到了win10低电量不关机设置方法的问题,要是你想自己学习一下解决win10低电量不关机设置方法的方法,我们在查阅很多资料后,确定这样的步骤可以解决:1.右键点击左下角开始图标,找到“控制面板”,左键打开。2.找到电源选项,双击鼠标左键,点击打开就可以彻底解决了。上面的内容简单的描述了一下win10低电量不关机设置方法问题该怎么处理,下面我们就仔细的来学习一下它的详尽处理步骤。
推荐系统下载:win10专业版
具体方法:
1.右击左下角的开始图标,找到“控制面板”,用左键打开。
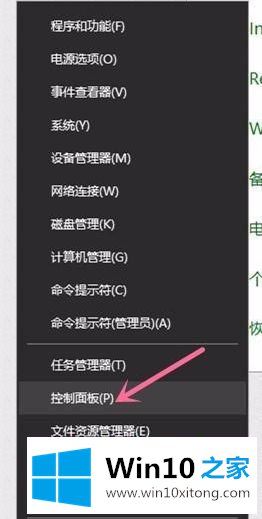
2.找到电源选项,双击鼠标左键,然后单击打开。
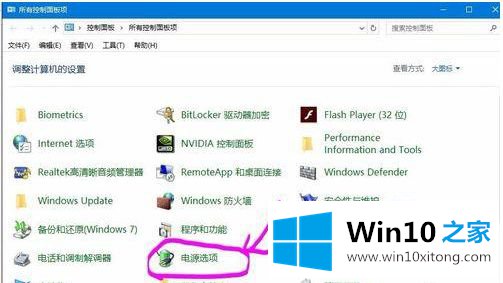
3.用鼠标左键单击“更改计划设置”选项,然后在出现的窗口中单击“更改高级电源设置”选项;
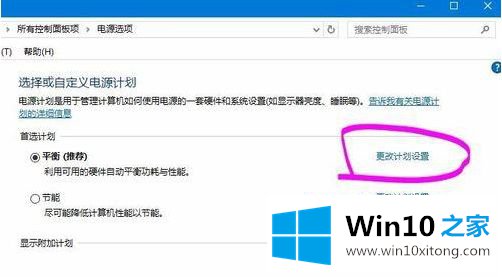
4.打开电源选项窗口后,向下滑动鼠标搭建,找到'电池'选项,直接点击''展开选项;

5.将“关键级别电池操作”设置为睡眠,然后将“关键电池级别”设置为睡眠功率的触发值,然后将“低电池级别”设置为低电池功率的当前最大承载能力。完成以上所有设置后,单击确定保存。
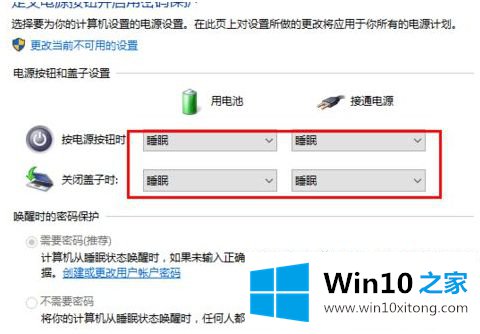
6.当然,最好的办法是带上移动电源插头,以免笔记本因意外情况而无法正常使用。
以上是win10低功耗不关机的设置方法,需要的用户可以按小系列步骤操作,希望对大家有帮助。
有关于win10低电量不关机设置方法的详尽处理步骤呢,小编在上面的内容就说得非常详细了,我们很高兴能够在这里给大家分享电脑知识,谢谢各位。