
时间:2021-04-24 12:55:07 来源:www.win10xitong.com 作者:win10
今天又有网友来问小编Win10专业版开机慢呢的问题,这个问题之前都已经解答过了。这个对于那些比较熟悉win10系统的网友处理起来很简单,但是不太熟悉电脑的网友面对Win10专业版开机慢呢问题就很难受了。如果你现在找不到专业的人员来解决Win10专业版开机慢呢这个问题,可以尝试以下小编的办法:1、按【win】【r】组合键打开运行,输入命令【gpedit.msc】,然后按【Enter】打开【本地组策略编辑器】。2、依次展开【计算机配置】【管理模板】【系统】【关闭】就能够轻松的解决了,由于时间关系,我们接下来就结合截图,一起来看看Win10专业版开机慢呢的操作图文教程。
推荐系统下载:笔记本Win10纯净版
方法一
1.按[win] [r]打开操作,输入命令[gpedit.msc],然后按[enter]打开[本地组策略编辑器]。
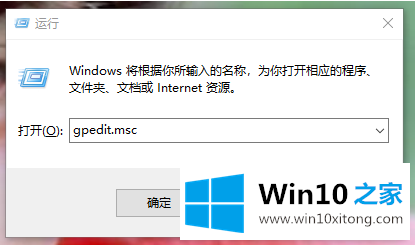
2.依次展开计算机配置、管理模板、系统和关闭。
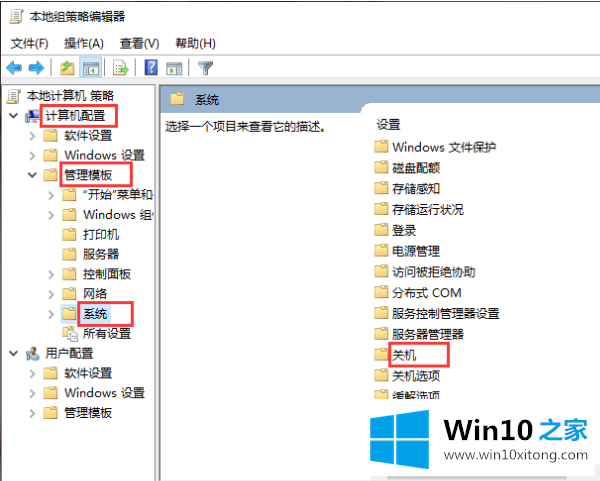
3.双击打开[需要快速启动]的下一步。
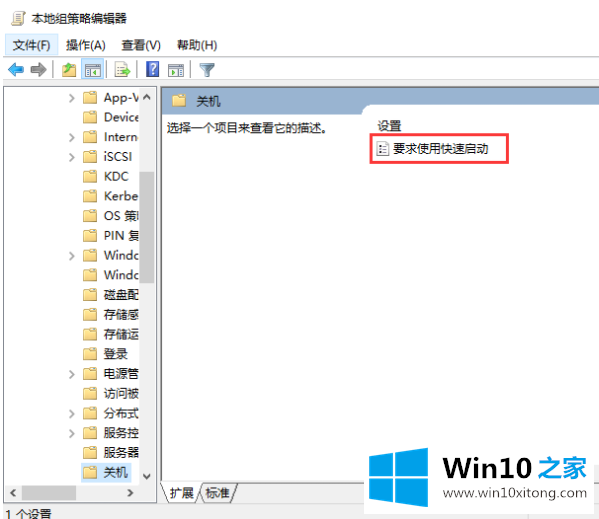
4.选择启用,然后单击应用和确定重新启动计算机。
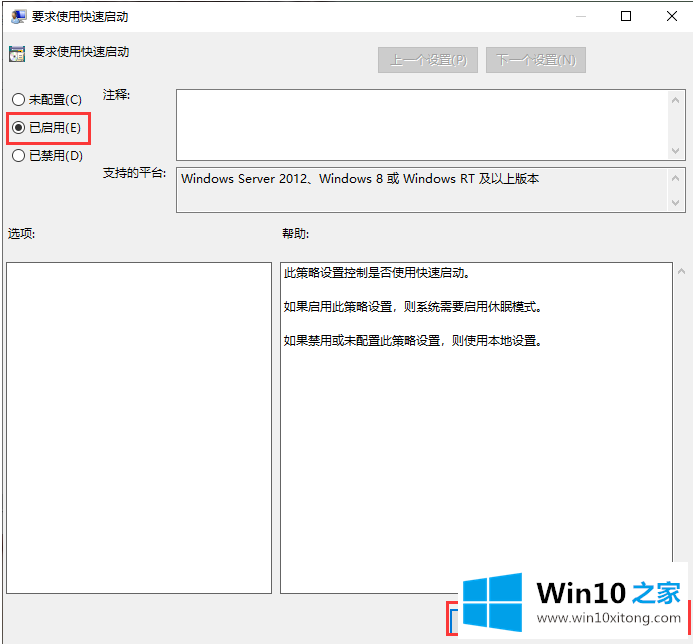
方法2
1.首先,双击打开[控制面板]。
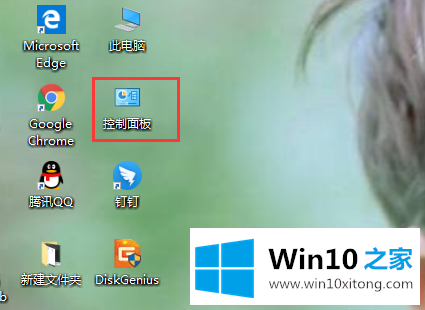
2.将查看方式改为[小图标],然后点击[电源选项]进入。
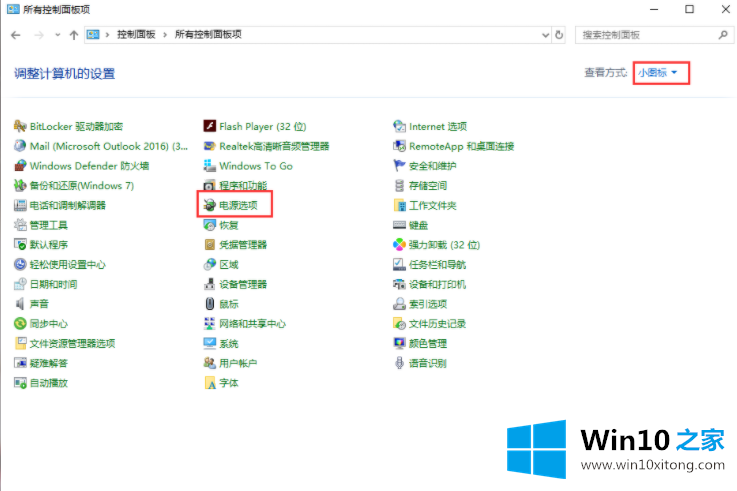
3.点击界面左上角的【选择电源按钮功能】,进入下一步。
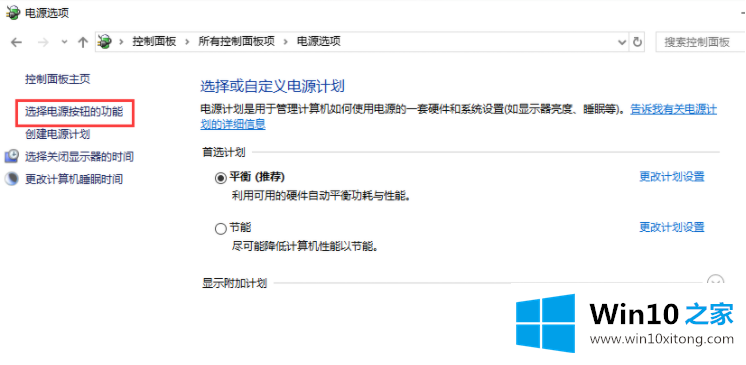
4.接下来,单击[更改当前不可用的设置]。
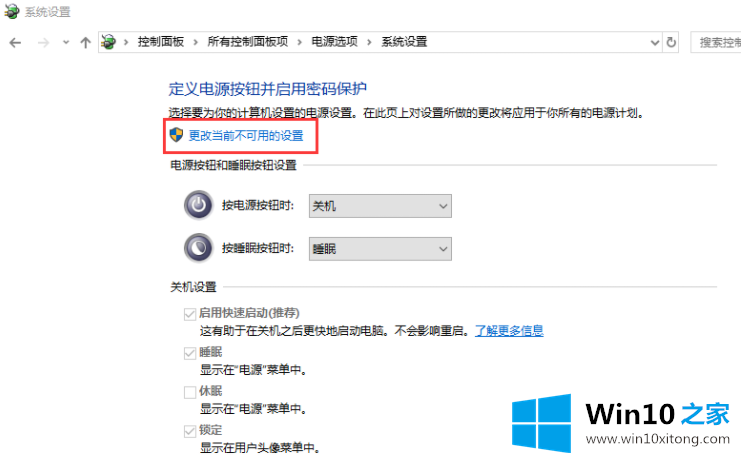
5.选择【启用快速启动】,然后点击【保存修改】(通常安装后系统默认是勾选的,但是这种方式无效,所以如果选择了,请先删除,然后重启再重新勾选),然后重启电脑。
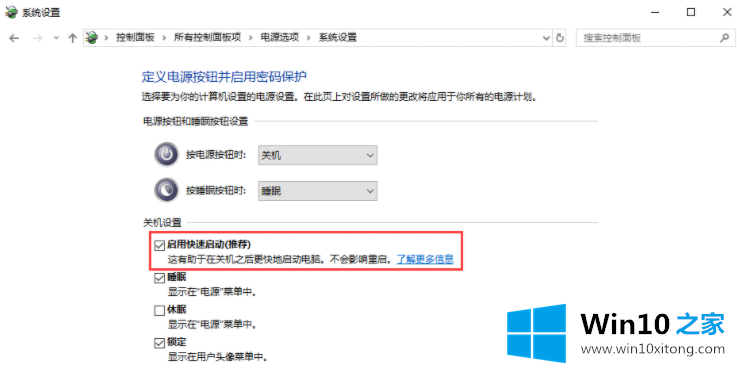
上面的内容就是和大家说的Win10专业版开机慢呢的操作图文教程,谢谢各位对本站的支持。