
时间:2021-02-13 08:15:35 来源:www.win10xitong.com 作者:win10
相信各位网友在使用电脑的时候偶尔会遇到win10如何禁止c盘安装软件问题不知道如何处理,win10如何禁止c盘安装软件这样的情况还真的把很多电脑高手都为难住了,要是你想马上解决win10如何禁止c盘安装软件的问题,而不想求助于人的话,我们可以按照这个步骤来解决:1、使用【win+R】打开win10系统中的【运行】窗口,输入命令:gpedit.msc,按回车或者点击【确定】执行。2、打开win10中的【注册表编辑器】窗口,依次点:HKEY_LOCAL_MACHINE→SOFTWARE→Microsoft→Windows→CurrentVersion就搞定了。win10如何禁止c盘安装软件到底该怎么办,我们下面一起来彻底的学习一边它的详尽处理技巧。
推荐系统下载:win10专业版

为什么软件默认选择安装在驱动器c上?
这是因为早期的计算机硬件比较差,磁盘空间小。除了A和B驱动器号固定为软驱,前面的驱动器号是C驱动器。为了保证程序可以正确安装,程序员将默认的驱动器号设置为c盘。

Win10设置c盘无法加载软件的图形教程:
第一步:使用[win R]打开win10系统中的[Run]窗口,输入命令:gpedit.msc,按enter或点击[OK]执行。
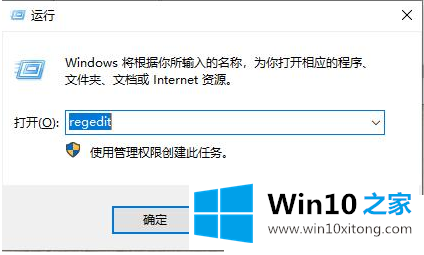
第二步:在win10中打开【注册表编辑器】窗口,点击HKEY _ local _ machine 软件微软 Windows 当前版本
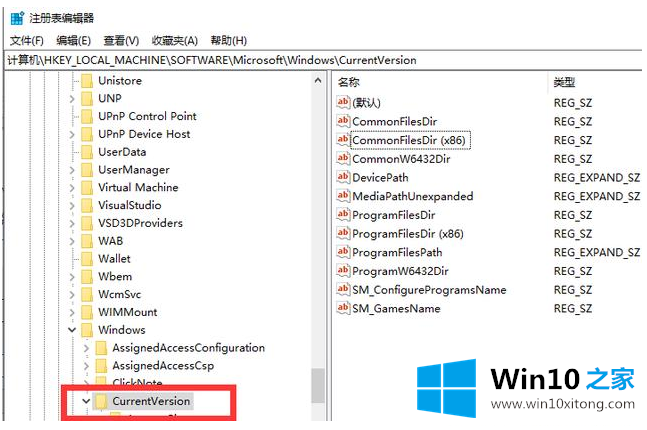
第三步:双击CurrentVersion,然后双击右边界面的【CommonFilesDir】,修改win1064位系统软件的默认安装位置,弹出编辑字符串窗口,将数值中的c盘修改为其他盘,点击【确定】保存。
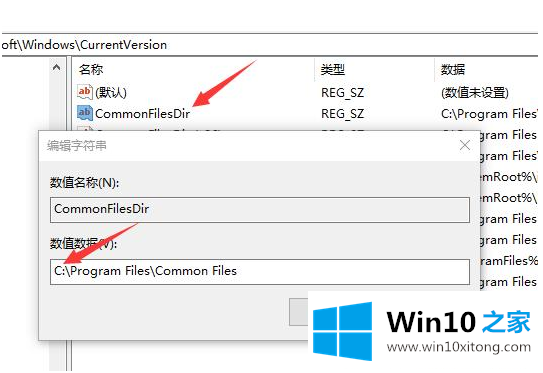
第四步:双击CommonFileDir(X86)修改win1032位系统软件的默认安装位置。接下来,重新安装第三步。
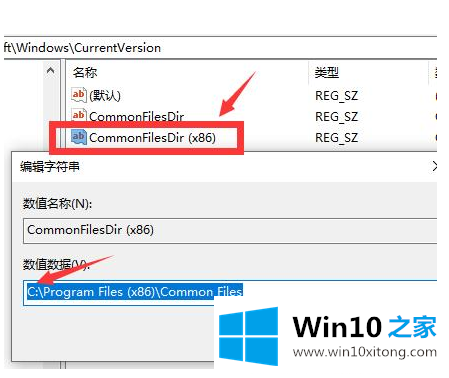
以上是win10如何锁定c盘,防止所有软件被安装。更多win10教程聚焦Win10 Home官网。
以上内容主要就是由小编给大家带来的win10如何禁止c盘安装软件的详尽处理技巧,各位的问题不知道有没有得到解决呢?如果你还有别的windows系统相关的问题,可以继续在本站查找阅读。