
时间:2021-04-23 19:53:53 来源:www.win10xitong.com 作者:win10
昨天小编在一个论坛上看见有一位网友发帖提出了一个问题,他在咨询Win10怎么永久关闭自动更新的情况该怎么处理,对于不了解系统的网友就不知道Win10怎么永久关闭自动更新的问题该如何处理,要是你不愿意找别人来帮助解决你的Win10怎么永久关闭自动更新问题只需要一步一步的这样操作:1、在键盘上按「win+R」键。2、输入services.msc点击「确定」就很轻松愉快的把这个问题搞定了。下面就由小编给大家细说Win10怎么永久关闭自动更新的解决办法。
具体步骤:
1.按下键盘上的“win R”键。
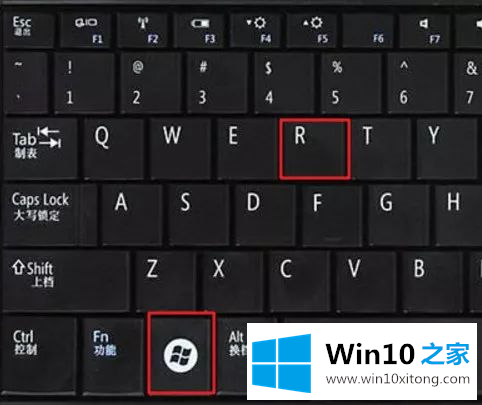
2.进入服务. msc,点击确定。

3.找到窗口更新选项,然后双击窗口更新。
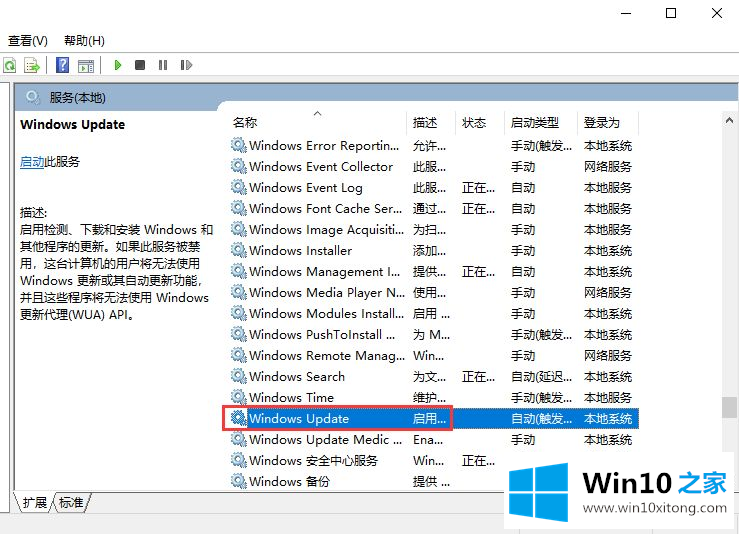
4.选择“禁用”作为启动类型。
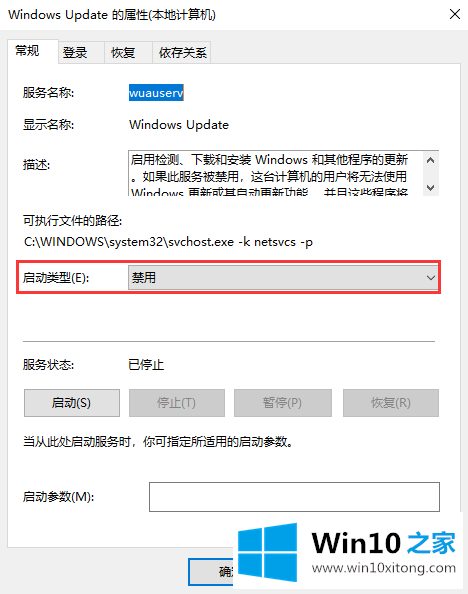
5.单击“恢复”,第一次失败选择“无操作”,然后单击“应用”和“确定”。
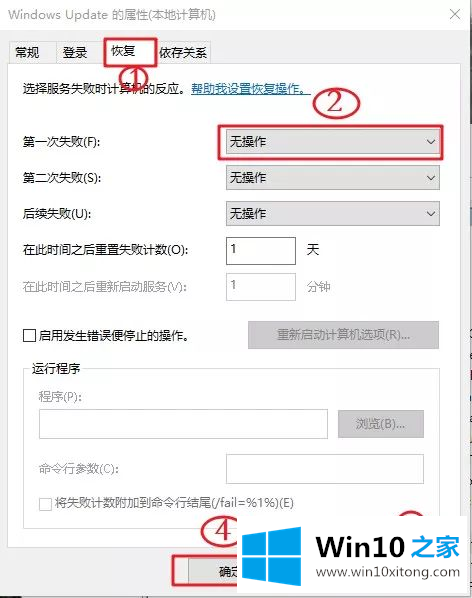
6.按键盘上的“win R”键,进入gpedit.msc,点击“OK”。
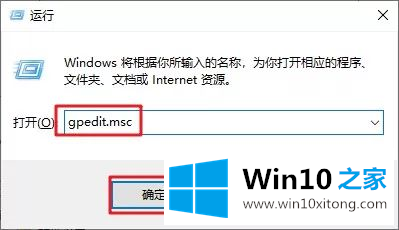
7.选择“计算机配置”、“管理模板”、“窗口组件”,双击“窗口更新”。
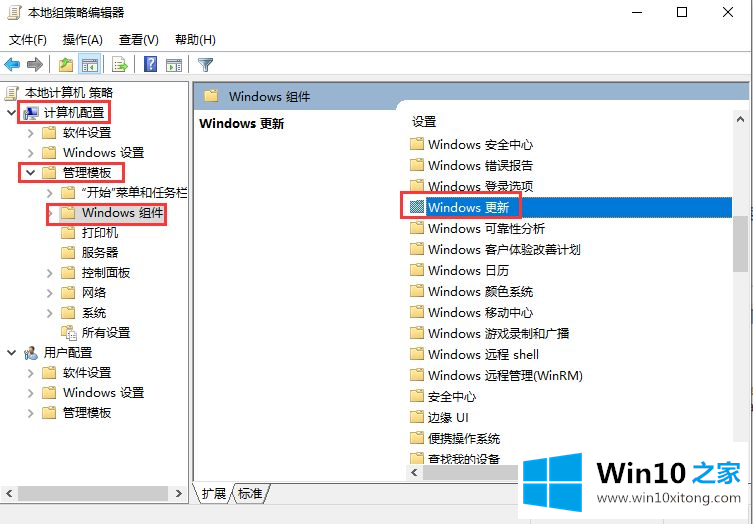
8.找到“配置自动更新”选项,双击“配置自动更新”。
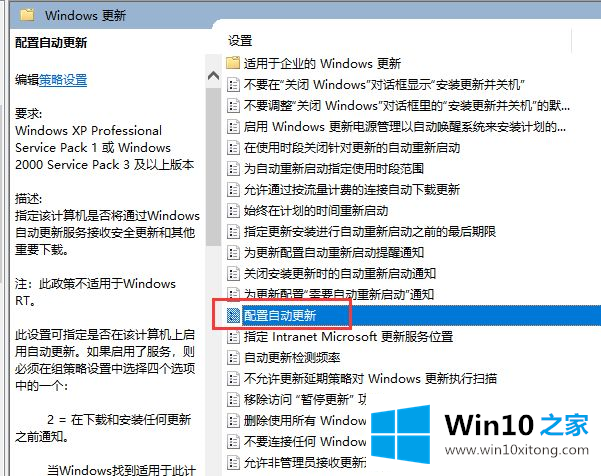
9.选择“已禁用”,单击“应用”和“确定”以完全关闭windows系统更新。
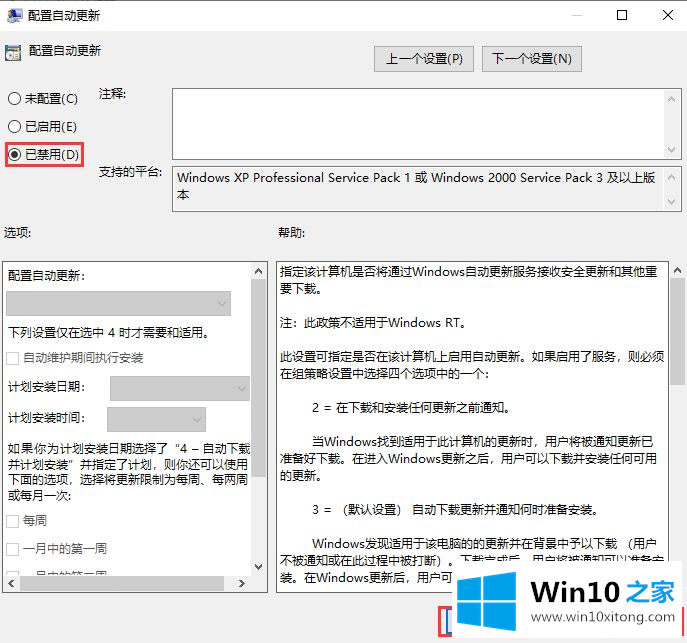
许多朋友都遇到了Win10怎么永久关闭自动更新的问题,只需要按照上面小编说的方法去做,就可以解决,今天的内容到这里就结束了,很希望能够帮助大家。另外本站还有windows系统下载,如果你也需要,可以多多关注。