
时间:2020-12-27 16:31:19 来源:www.win10xitong.com 作者:win10
最近总有很多用户在问一个问题,就是当电脑出现了win10文件资源管理器窗口不显示磁盘盘符的情况该怎么办?推测还会有一些网友也会遇到同样的问题,要是想自己来解决win10文件资源管理器窗口不显示磁盘盘符的问题,我们只需要下面几个简单的设置1.我们先打开windows文件资源管理器窗口,可以看到在设备和驱动器列表中没有显示出磁盘的盘符;2.这时我们点击菜单栏的查看菜单就能得到很完美的解决了是不是很简单呢?如果还没有解决这个问题的网友,可以再看看具体的方法,接下来我们就好好说一说win10文件资源管理器窗口不显示磁盘盘符的详细处理措施。

具体步骤如下:
1.我们先打开windows的File Explorer窗口,可以看到设备和驱动器列表中没有显示磁盘的驱动器号;
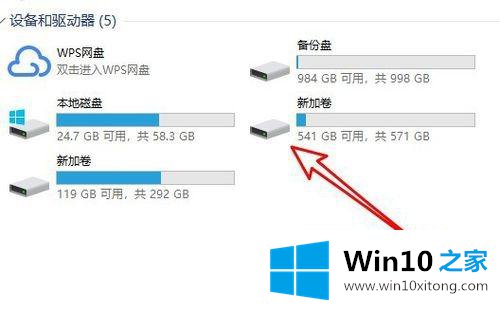
2.这时我们点击菜单栏中的View菜单;
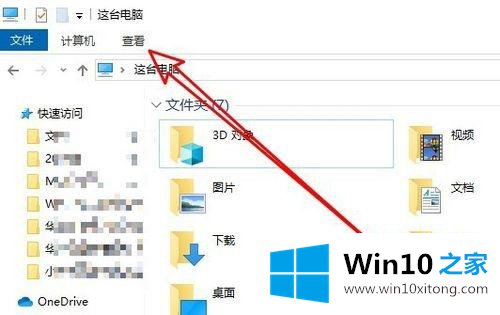
3.然后在打开视图工具栏中单击该选项的图标;
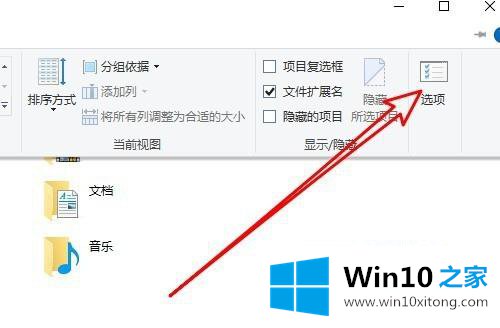
4.此时,windows文件资源管理器的文件夹选项窗口将打开,并单击窗口的视图选项卡;
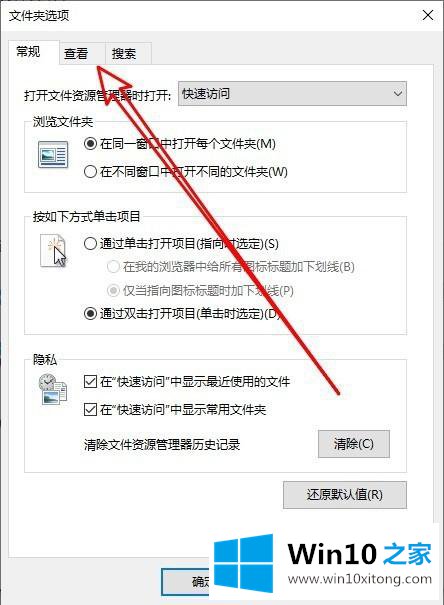
5.然后再看窗口,我们找到显示盘符设置项;
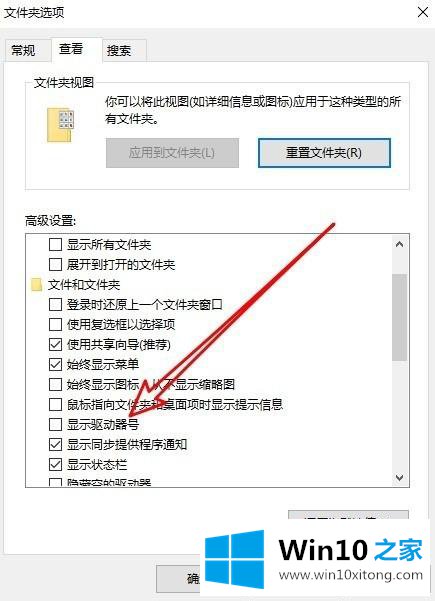
6.单击选中设置项前面的复选框,最后单击确定;
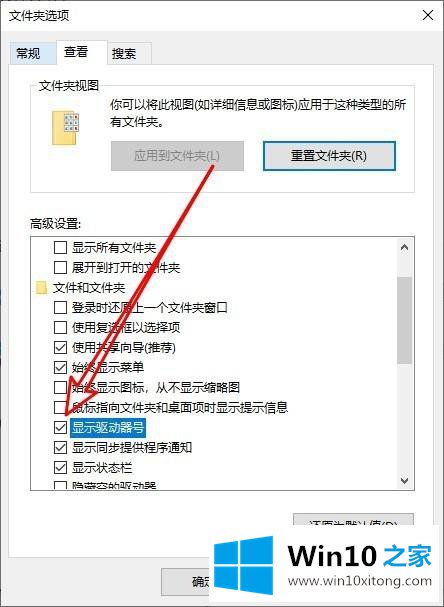
7.返回到窗口10的文件浏览器窗口,您可以看到驱动器号已经显示。
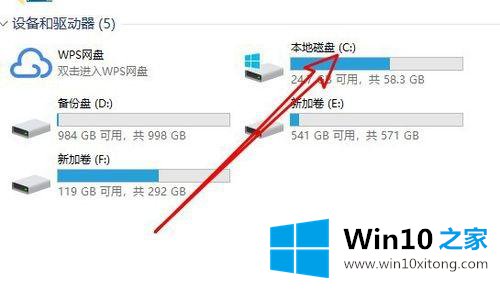
关于win10文件浏览器窗口不显示盘符的细节,这里介绍一下方法。遇到同样情况的用户可以采取上述方法解决。
以上就是给大家描述的有关win10文件资源管理器窗口不显示磁盘盘符的详细处理措施,如果你也需要,可以试下上面所说的方法内容哦,获得更多win系统相关教程,可以继续关注本站。
上一篇:今天教您win10的修复伎俩
下一篇:编辑传授Win7样式的方法介绍