
时间:2021-02-17 03:13:17 来源:www.win10xitong.com 作者:win10
我们在使用电脑的时候遇到了win10系统ppt中怎么添加视频链接问题确实比较难受,要是您平时不是很喜欢折腾系统的话,面对win10系统ppt中怎么添加视频链接这样的问题肯定就不知道该怎么解决了。要是想自己来解决win10系统ppt中怎么添加视频链接的问题,这样的步骤就可以解决:1、首先准备好要插入的视频,建议使用PPT里面直接支持的视频格式,如:avi、mpg、wmv、ASF格式,省去转换格式的时间。(温馨提示:最好不要使用rmvb格式)。如果我们要插入的视频是PPT不支持的格式,就需要用到格式工厂先转换格式。2、打开win1064位中的ppt软件主界面,点击最上面菜单栏中的【插入】即可,这样这个问题就解决啦!要是你还看得不是很明白,那么下面就是具体的解决win10系统ppt中怎么添加视频链接的具体解决步骤。
如何在ppt中插入视频链接:(注意:视频和PPT文件必须在同一个文件夹中,否则无法正常播放。)
第一步:首先准备好要插入的视频。建议使用PPT中直接支持的视频格式,如avi、mpg、wmv、ASF等,这样可以节省格式转换的时间。(提示:最好不要使用rmvb格式)。如果我们要插入的视频是PPT不支持的格式,我们需要先使用格式工厂转换格式。
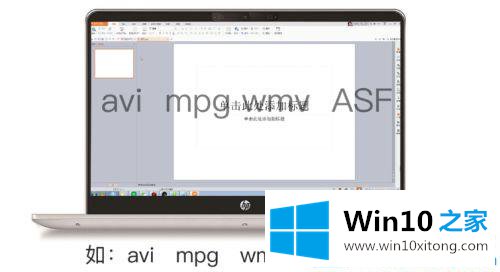
第二步:在win1064中打开ppt软件主界面,点击顶部菜单栏的【插入】。
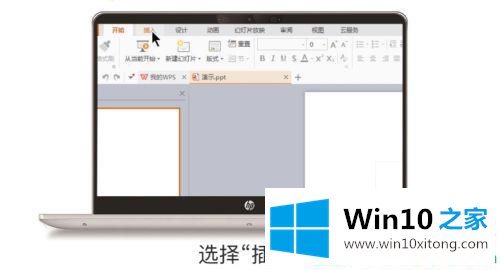
第三步:选择【视频】时,可以选择【本地机视频】和【网络视频】,我们点击【本地机视频】。
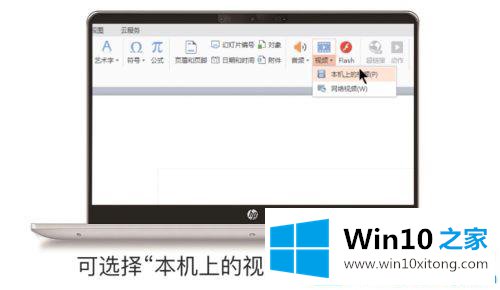
第四步:浏览你想插入电影的地方,选择文件并打开它。
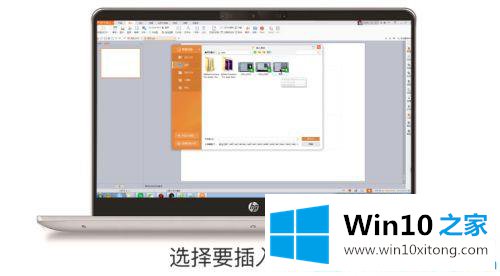
第五步:看个人需要选择【自动播放】(全屏后自动播放视频)还是【点击播放】(全屏后点击鼠标左键再次播放视频)。

第六步:将鼠标移入视频窗口,然后用鼠标根据自己的需要将视频调整到合适的大小。

第七步:点击暂停按钮播放或暂停。

第八步:当然,我们也可以播放视频剪辑进行调整,可以调整前后视频帧,调整视频音量。

第九步:点击如下图所示的剪切视频。
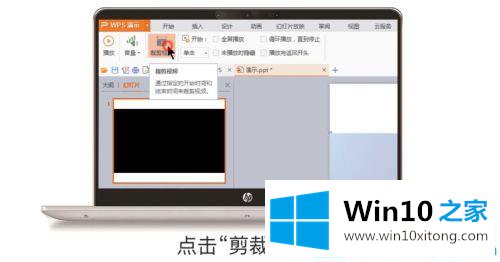
第十步:我们可以选择视频播放的起点和终点。
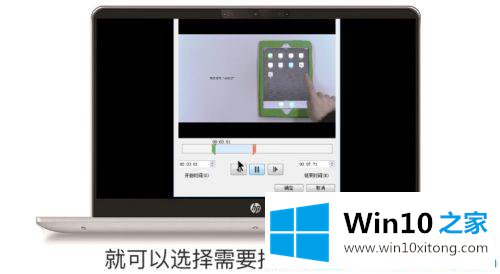
关于如何在win10系统的ppt中添加视频链接,我们在这里分享。让你的工作报告更顺眼!
今天的文章中我们就是说了关于win10系统ppt中怎么添加视频链接的具体解决步骤,我们非常期待这篇文章能够给你带来帮助。