
时间:2021-01-28 19:22:44 来源:www.win10xitong.com 作者:win10
win10系统对大家来说可能都不会陌生,但是还是会遇到win10连不上网感叹解决方法的问题时不知道如何解决。对于刚刚才接触win10系统的用户遇到了这个win10连不上网感叹解决方法的情况就不知道怎么处理,那我们自己要怎么做呢?这样的步骤就可以解决:1、点击任务栏右下角的网络图标,点击"网络和Internet设置"。2、在设置窗口右侧找到更改网络设置,点击下方的"更改适配器选项"就很轻松愉快的把这个问题搞定了。下面的内容就是今天小编给大家带来的win10连不上网感叹解决方法的详尽处理技巧。
推荐系统下载:系统之家Win10专业版
win10连网上叹气都没有怎么办?
1.单击任务栏右下角的网络图标,然后单击“网络和互联网设置”。
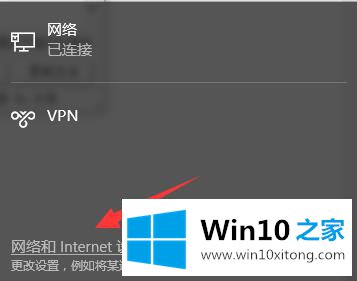
2.在设置窗口的右侧找到更改网络设置,然后单击下面的“更改适配器选项”。
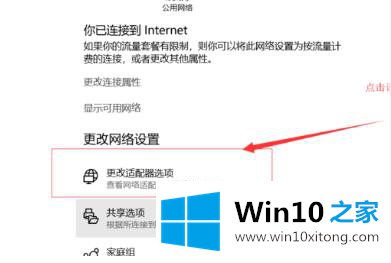
3.右键单击您正在使用的网络,然后选择“属性”。
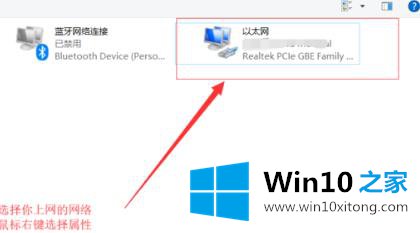
4.在“属性”窗口的“网络”选项卡中,单击“配置”。
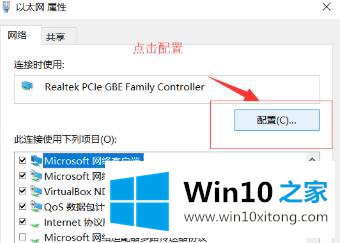
5.选择高级选项卡,并在属性下拉列表中单击ipv4硬件校验和的右侧,然后选择关闭。
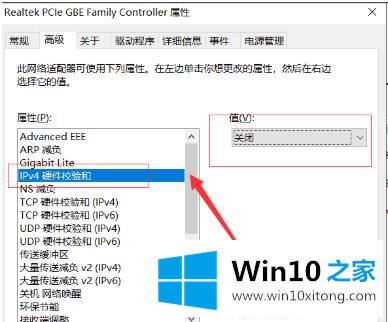
6.此时,网络可以恢复正常,此时,ipv4硬件检查的值可以重新打开。
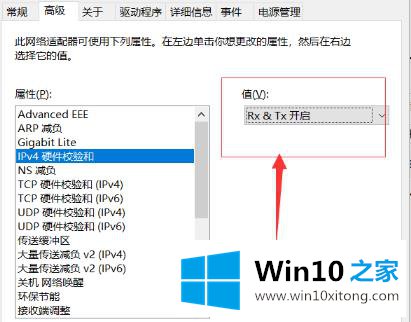
win10连不上网感叹解决方法的详尽处理技巧在上面的文章中就已经说得非常详细了哦,如果这篇文章对你有所帮助,那么希望你继续支持本站。