
时间:2021-04-10 05:40:38 来源:www.win10xitong.com 作者:win10
windows系统由于出色的稳定性,深受大家的喜爱,但是还是难免会到Win10设置Windows防火墙阻止新应用时不通知我方法的问题,即使是平时能够解决很多其他问题的网友可能这一次也不知道怎么解决Win10设置Windows防火墙阻止新应用时不通知我方法的问题。要是你急着处理这个Win10设置Windows防火墙阻止新应用时不通知我方法的情况,就没有时间去找高手帮忙了,我们就自己来学着弄吧,直接用下面这个步骤:1、点击左下角的开始菜单,在打开的菜单项中,展开Windows 系统文件夹,找到并点击打开控制面板,所示;2、控制面板中,按照类别的查看方式,点击系统和安全,再继续找到并点击打开Windows Defender 防火墙,所示就能够很好的处理这个问题了。好了,下面就由小编带来详细处理Win10设置Windows防火墙阻止新应用时不通知我方法的详尽解决要领。
Win10设置Windows防火墙屏蔽新应用的时候不要通知我。方法/步骤:
1.点击左下角的开始菜单,在打开的菜单项中展开Windows系统文件夹,找到并点击打开控制面板,如下图所示;

2.在控制面板中,根据类别的查看方式点击系统和安全,然后继续查找,点击打开Windows Defender防火墙,如下图;
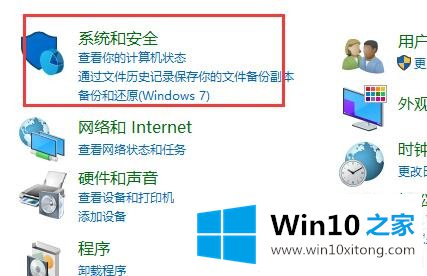
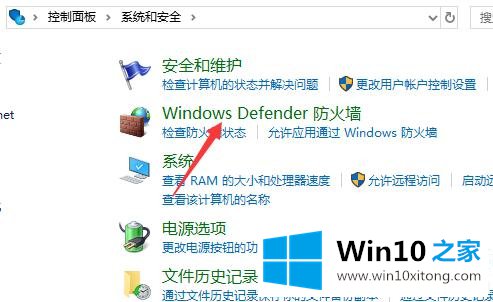
3.在Windows Defender防火墙窗口中,点击左侧的变更通知设置,如下图所示;

4、专网设置和公网设置,同时取消勾选Windows Defender防火墙阻止新应用并通知我。此设置后,当防火墙拦截新应用时,不会再次通知,如下图所示;
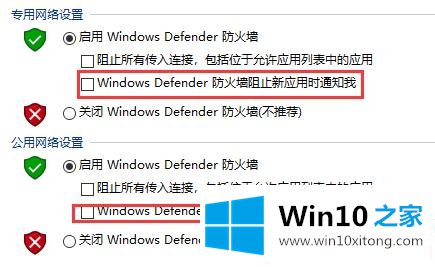
以上是win10设置Windows防火墙拦截新应用时不通知我的方法。如果还有其他电脑问题或者想了解更多技术教程,请继续关注Win10 Home。
有关于Win10设置Windows防火墙阻止新应用时不通知我方法的详尽解决要领呢,小编在上面的内容就说得非常详细了,如果你还需要下载电脑系统,请继续关注本站