
时间:2021-03-17 08:55:42 来源:www.win10xitong.com 作者:win10
刚刚小编在百度知道上看见一位网友在提问,问题是说他在用电脑的时候遇到了Win10家庭版中文版远程桌面出错的问题,我们通过调查发现不少用户都碰到了Win10家庭版中文版远程桌面出错的问题,那我们自己要怎么做呢?可以尝试以下小编的办法:1、首先,如果大家不知道自己windows的版本号,那么可以在“控制面板>系统和安全>系统”中查看。:2、接下来,我们点击“远程设置”,弹出对话框就可以很容易的把这个问题解决了。Win10家庭版中文版远程桌面出错的问题我们就一起来看看下面的解决法子。
解决Win10家庭版中文版远程桌面出错的方法:
开启远程链接过程
1、首先,如果大家不知道自己windows的版本号,那么可以在“控制面板>系统和安全>系统”中查看。如图:
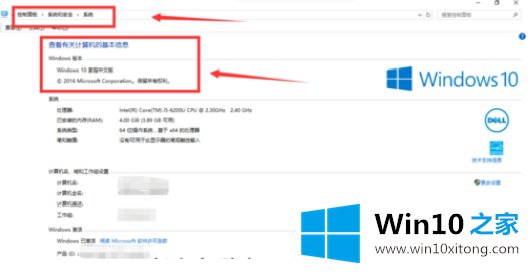
2、接下来,我们点击“远程设置”,弹出如图对话框。
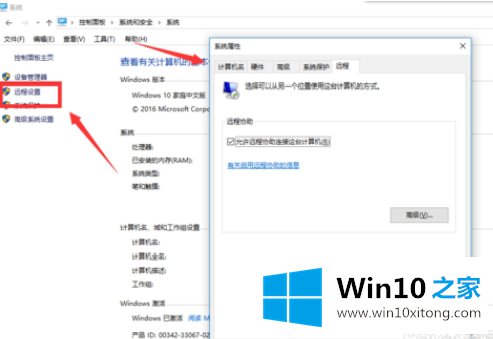
3、勾选对话框中的“允许远程协助链接这台计算机”。
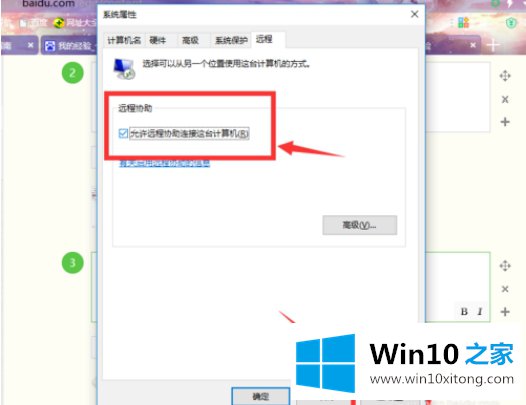
4、接着,我们在“控制面板>硬件和声音”里,找到更改计算机睡眠时间。
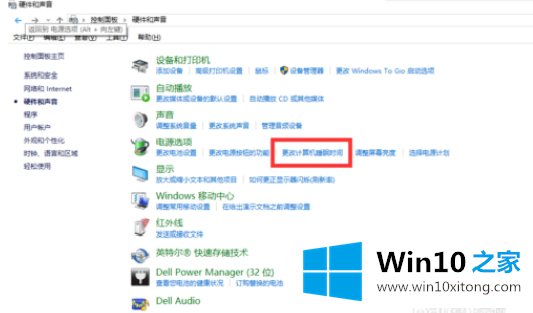
5、尽量都改成“从不”,虽然我感觉没影响。
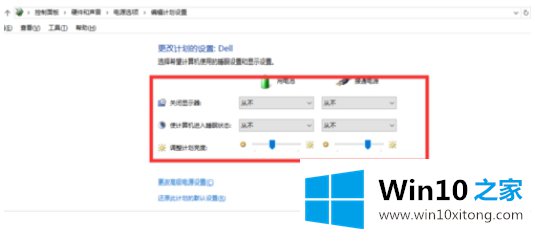
6、键盘输入“win+R”组合键,输入“cmd”,打开dos命令行。在命令行内输入“ipconfig”,查找自己电脑的ip地址。
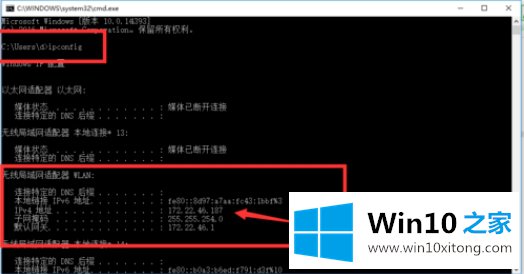
7、然后找另一台电脑键盘输入“win+R”组合键,输入“mstsc”打开远程链接界面。
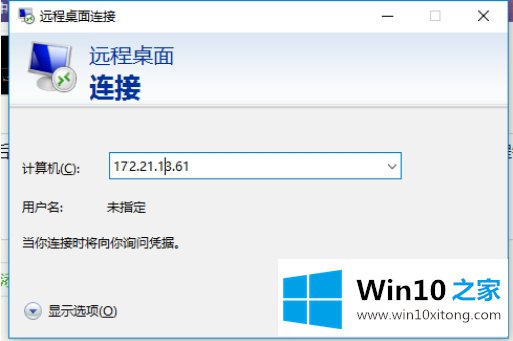
8、如果出现如图的界面,就说明你可以远程链接到自己电脑了。输入账号密码,即可登陆成功。
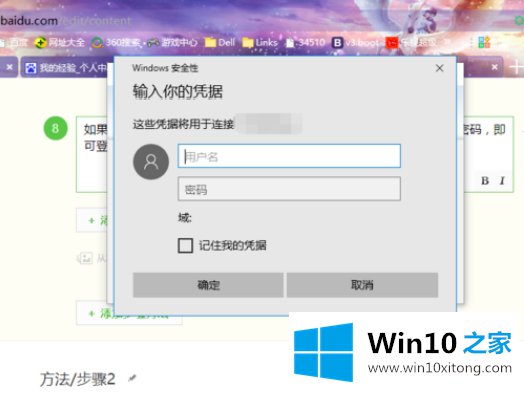
可能遇到的问题:
1、如图,是遇到最多的问题。当我们遇到如图的问题时,基本上是因为防火墙的问题。解决方法如下:
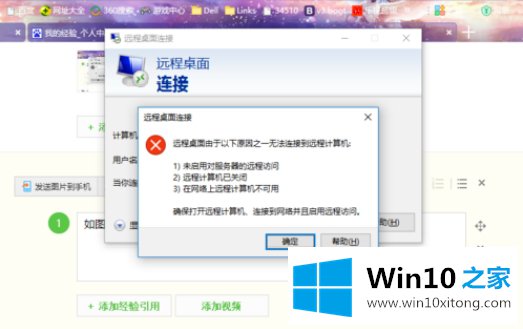
2、输入“win+X”组合键,选择“控制面板”。打开控制面板。点击“系统安全”。
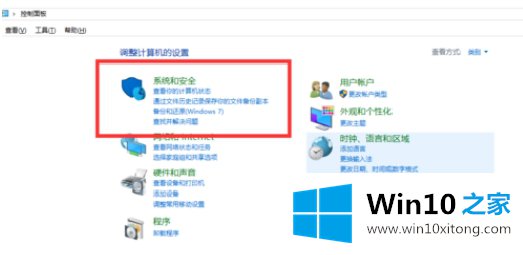
3、点击“允许应用通过windows防火墙”,进入如图界面,点击更改设置,进入编辑状态。
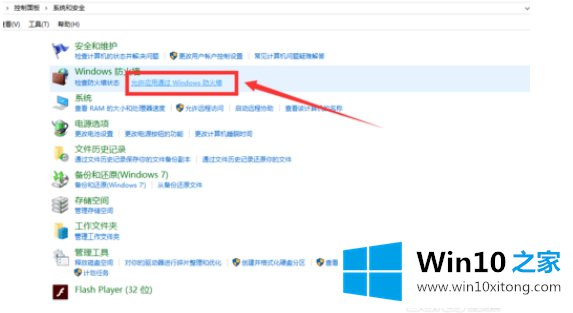
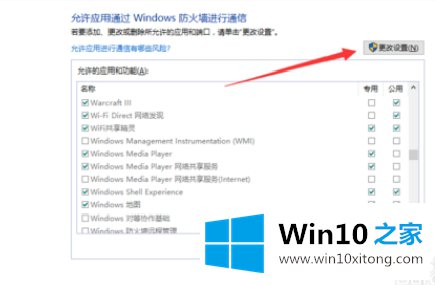
4、勾选如图三个选项。并点击确定。
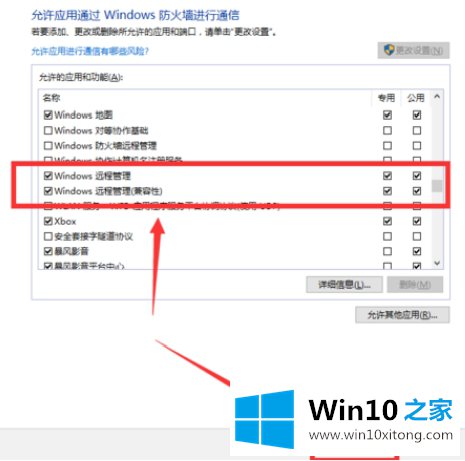
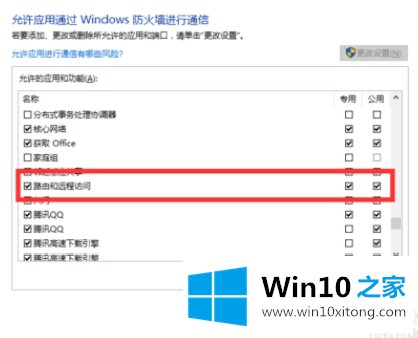
5、问题到此就解决了。
关于解决Win10家庭版中文版远程桌面出错的问题方法介绍就到此结束,如果你也遇到上述问题,不妨参考上面的方法来解决。希望可能顺利解决解决Win10家庭版中文版远程桌面出错的问题。
以上的内容已经非常详细的说了Win10家庭版中文版远程桌面出错的解决法子,很简单的几个设置就可以解决Win10家庭版中文版远程桌面出错的问题,很希望能够通过上面的内容对大家有所帮助,祝大家万事如意。