
时间:2021-04-09 11:21:35 来源:www.win10xitong.com 作者:win10
win10系统在使用的时候有一些用户发现了有win10无法使用内置管理员账户打开应用的问题,很多网友都没有关于win10无法使用内置管理员账户打开应用的问题的处理经验,那我们要怎么面对这个win10无法使用内置管理员账户打开应用的问题呢?这样的步骤就可以解决:1、首先在电脑的桌面上找到此电脑的图标,也就是我们常说的我的电脑选项,然后右键点击选择管理进入。2、进入到管理的窗口之后,你需要找到下列栏目中的【本地用户和组】打开就行了。下面就由小编给大家细说win10无法使用内置管理员账户打开应用的完全处理措施。
小编推荐系统下载:萝卜家园Win10纯净版

内置管理员开户应用解决方案
1.首先,在电脑桌面上找到这台电脑的图标,这就是我们常说的“我的电脑”选项,然后右键单击并选择“管理”进入。
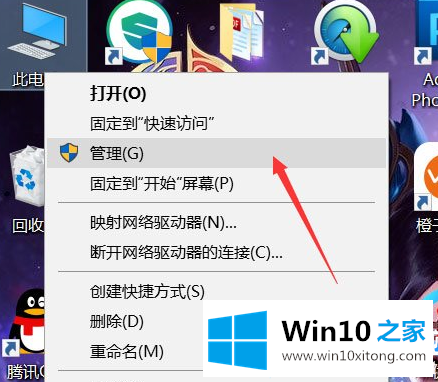
2.进入管理窗口后,您需要在下列栏中查找并打开[本地用户和组]。
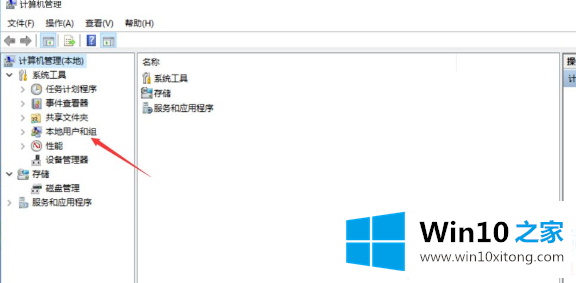
3.然后在打开的列表中选择[用户]选项并单击它,然后在右侧找到管理员帐户。
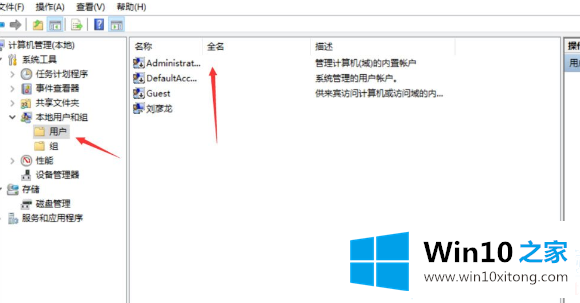
4.选择此帐户,右键单击,选择“属性”打开,然后删除帐户的禁用复选标记;
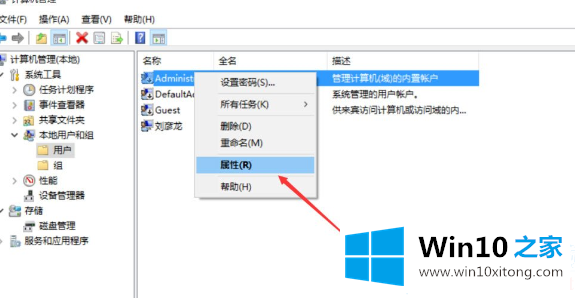
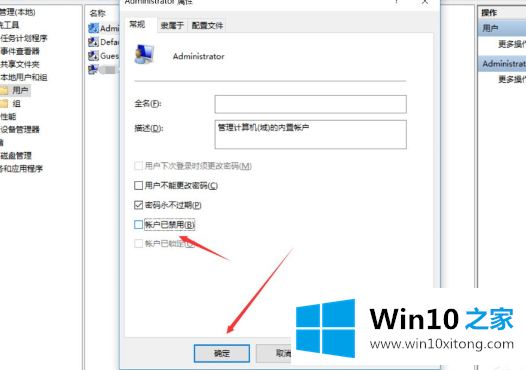
5.内置账号启用后,就获得了Win10的所有权限。单击开始将用户切换到管理员;
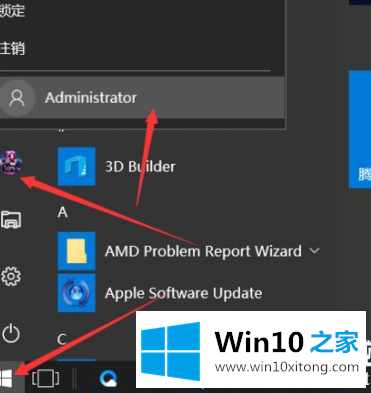
6.用Administrator账号登录系统后,可以正常打开运行前无法打开的应用,是彻底解决这个问题的一种方式。
以上是win10如何不能用内置管理员帐号打开应用,如何用内置管理员帐号打开应用的解决方案。如果你想更多的了解电脑系统的使用,可以关注win10 Home!
解决win10无法使用内置管理员账户打开应用的问题就是这么简单,参照以上的内容就可以了,我们很感谢各位对我们网站的关注,希望上面的文章对大家能够有所帮助。