
时间:2020-11-12 22:14:09 来源:www.win10xitong.com 作者:win10
昨日,有大量的用户都遇到了win10系统cortana搜索速度慢的问题来向我们咨询解决方法。即使是平时能够解决很多其他问题的网友可能这一次也不知道怎么解决win10系统cortana搜索速度慢的问题。那我们自己要怎么做呢?小编这里提供一个解决思路:1、打开资源管理器窗口,依次点击“查看”—“选项”,在文件夹选项的“查看”选择“显示隐藏的文件、文件夹和驱动器”;2、右键开始按钮—控制面板,在控制面板搜索框搜索“索引选项”,点击打开; 3、点击“索引选项”底部的“修改”; 4、点击“所选位置的摘要”下的任意位置,找到要添加的位置比如开始菜单C:\ProgramData\Microsoft\Windows\Start Menu,勾选; 5、继续找到C:\Users\用户名\AppData\Roaming\Microsoft\Windows\Start Menu\位置,勾选,最后点击确定。 以上就是win10小娜搜索速度慢的解决方法,有遇到这个问题的用户可以根据上述方法来解决,希望对大家有帮助就搞定了。下面就一起好好的看一下win10系统cortana搜索速度慢问题的完全解决教程。
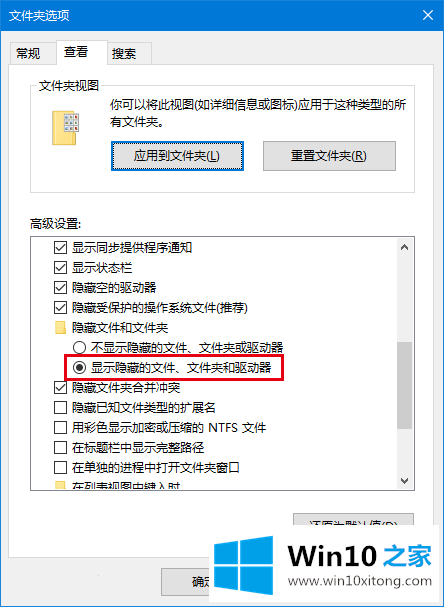
2.右键单击开始按钮-控制面板,在控制面板的搜索框中搜索“索引选项”,单击打开;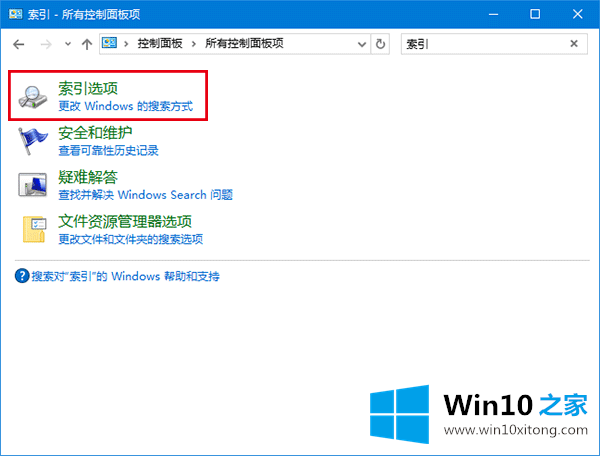
3.点击“索引选项”底部的“修改”;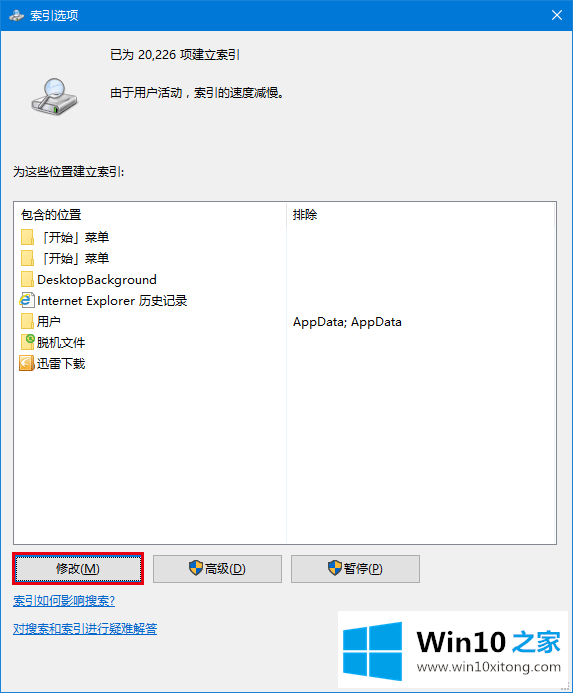
4.点击“所选位置汇总”下的任意位置,找到要添加的位置,如开始菜单C: \程序数据\微软\ Windows \开始菜单,勾选;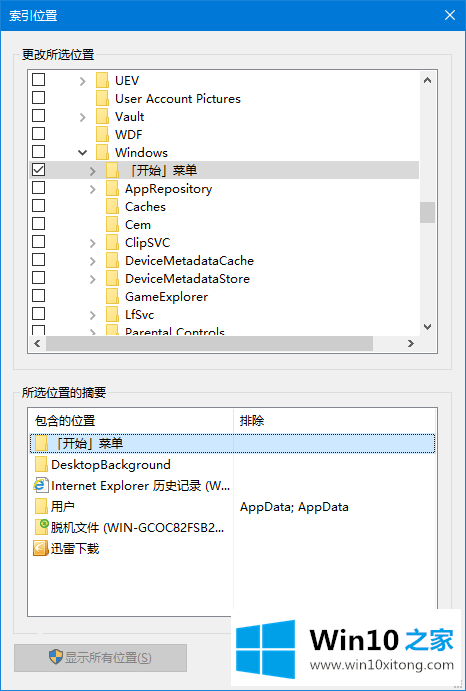
5.继续查找c : \ Users \ Users name \ AppData \ Roaming \ Microsoft \ Windows \ start menu \,检查,最后点击OK。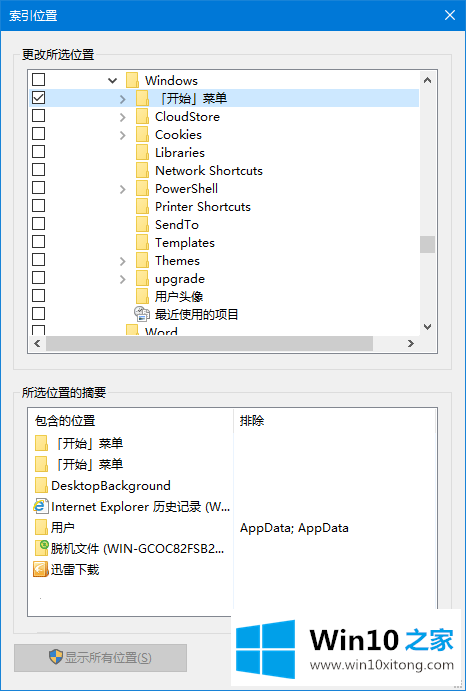
以上是win10小娜搜索速度慢的解决方案。遇到这个问题的用户可以按照上面的方法解决,希望对大家有帮助。
根据上面提供的方法,win10系统cortana搜索速度慢的问题就可以很轻松的解决了。对这个感兴趣的网友,可以用上面的方法试一试,希望对大家有所帮助。