
时间:2021-04-07 13:15:40 来源:www.win10xitong.com 作者:win10
小编每日都会收到很多网友来咨询各种各样的电脑系统问题,今天就有一位网友说他遇到了Win10如何更改图片打开方式的情况,遇到Win10如何更改图片打开方式这种情况的网友其实不在少数,很多网友都遇到了,如果你想自己来面对Win10如何更改图片打开方式的情况,可以试试小编的办法:1、首先我们需要选择自己想要打开的图片,然后进行右键点击,然后在出现的窗口中选择属性。2、在打开的页面你可以看到一个打开方式的选项,在这里选择更改栏目就行了。马上我们就进入今天的主题,详细说一下Win10如何更改图片打开方式的详尽处理技巧。
小编推荐下载:win10 32位
Win10中改变图片打开方式的方法介绍
1.首先,我们需要选择要打开的图片,然后右键单击它,然后在出现的窗口中选择属性。
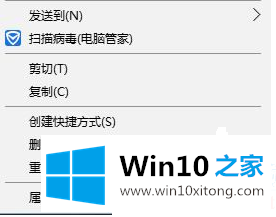
2.在打开的页面上,您可以看到一个打开模式的选项,并选择在此处更改列。
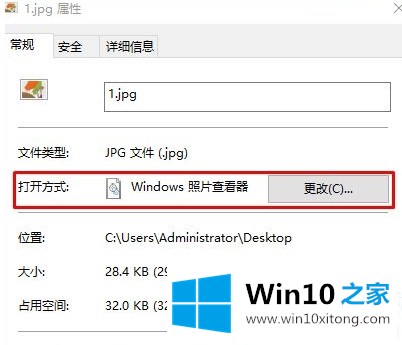
3.然后窗口【你想怎么开。jpg文件从此]会出现,在这里你可以根据自己的需要选择如何打开照片。
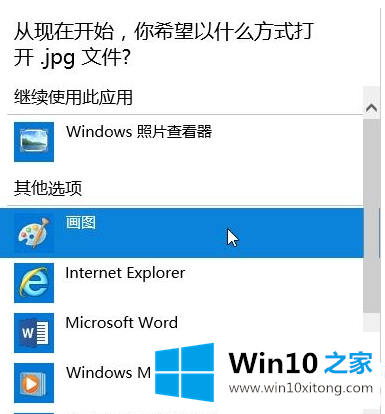
以上是win10如何改变打开图片的方式,Win10如何改变打开图片的方式。想了解更多电脑系统的使用,可以关注Win10 Home!
如果你也遇到Win10如何更改图片打开方式的问题,今天小编就非常详细的给你说了,对这个感兴趣的网友,可以用上面的方法试一试,希望对大家有所帮助。