
时间:2021-03-25 15:52:43 来源:www.win10xitong.com 作者:win10
当我们在遇到win102345文件彻底删除解决方法的情况的时候该如何处理呢?说真的,可能一些系统高手在遇到win102345文件彻底删除解决方法的时候都不知道怎么弄。那我们可不可以自己独立解决呢?我们大家只需要这样操作:1、点击桌面的"计算机"进入c盘。2、随后找到windows文件,双击再点击"system32"目录就可以很容易的把这个问题解决了。接下来我们就一起来看看win102345文件彻底删除解决方法详细的解决措施。
Win102345文件删除解决方案:
1.点击桌面上的“电脑”进入c盘。
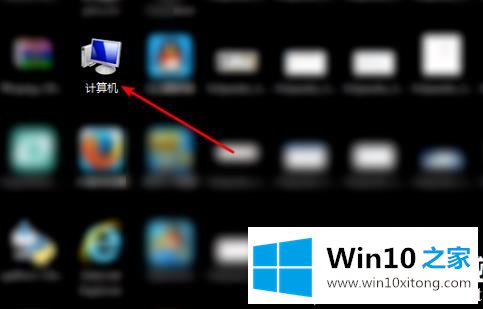
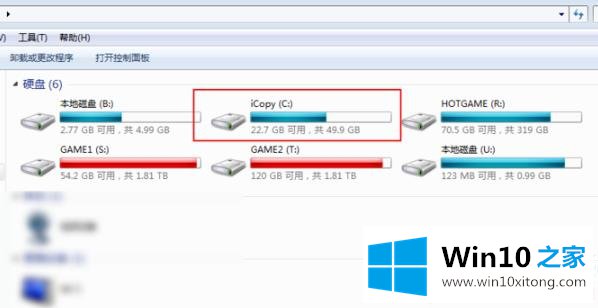
2.然后找到windows文件,双击并单击“system32”目录。
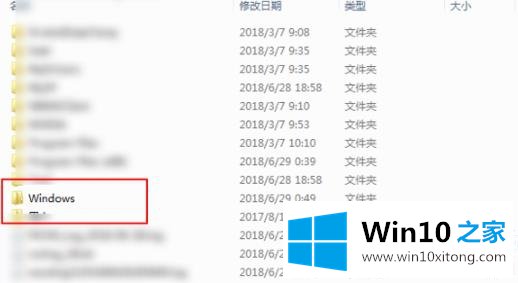
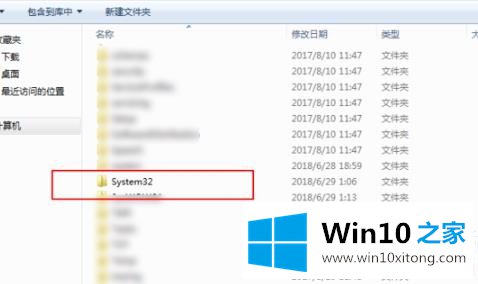
3.向下滑动找到“驱动程序”文件,双击进入。
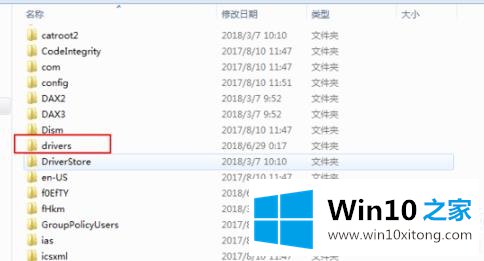
4.找到系统文件,右键单击它并选择“删除”。
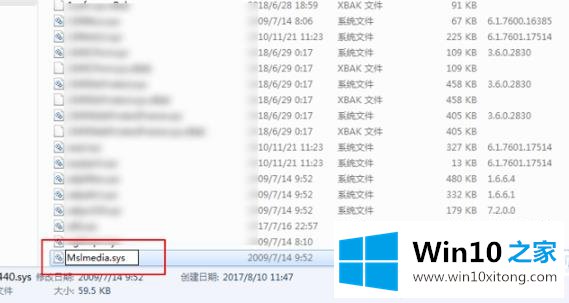
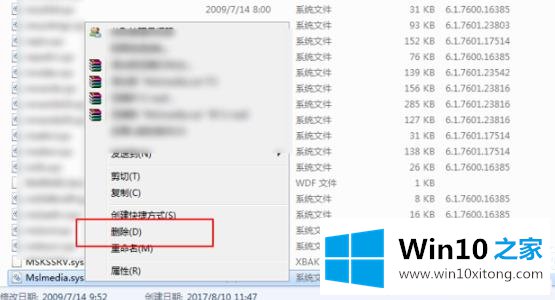
5.最后按' win r '开始运行,输入cmd。
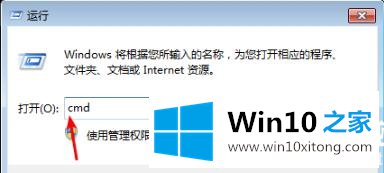
进入命令提示符后,输入sc delete mslmedia。
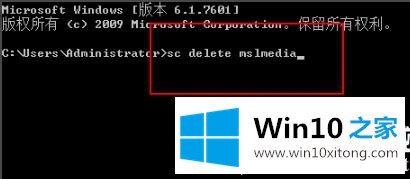
以上是完全删除带给你的win102345文件的方法。进入c盘强制删除。想了解更多问题,请收藏win10首页~
今天的这篇教程就是详细的讲了win102345文件彻底删除解决方法的解决措施,通过上面小编介绍的方法很简单的操作一下,即可解决这个问题。