
时间:2021-04-06 03:56:41 来源:www.win10xitong.com 作者:win10
许多用户在使用win10系统的时候都遇到了win10系统怎么使用无线同屏功能的问题,对于刚刚才接触win10系统的用户遇到了这个win10系统怎么使用无线同屏功能的情况就不知道怎么处理,要是你不愿意找别人来帮助解决你的win10系统怎么使用无线同屏功能问题我们其实只需要这样操作:1、首先对于电脑中的操作中心打开,然后找到其中的连接功能。2、然后在打开的窗口选择【投影到这台电脑】的选项进行点击就能很轻松的解决了,下面小编就和大家一起来看看win10系统怎么使用无线同屏功能的详细解决要领。
win10系统无线同屏功能使用方法介绍
1.首先在电脑里打开操作中心,然后找到连接功能。

2.然后在打开的窗口中选择[投影到这台计算机]选项,并单击它。
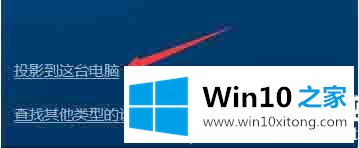
3.在【当你同意,Windows电脑和手机可以投影到这台电脑上】一栏下,修改为【所有位置均可】;
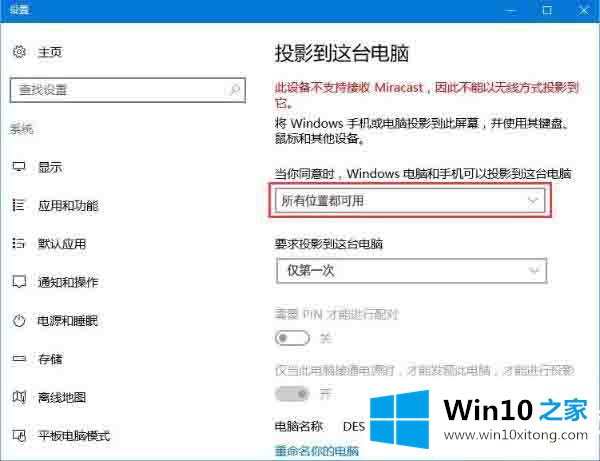
4.然后打开手机设置中的无线显示;
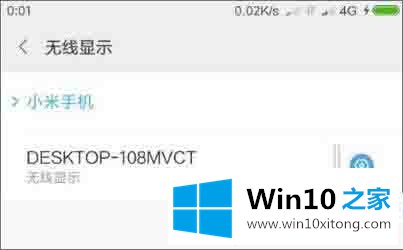
5.这时电脑会有邀请提示,我们需要接受连接请求;

6.连接完成后,我们可以在电脑屏幕上看到手机的内容!

以上是对边肖编写的win10系统无线屏幕功能使用方法的介绍。如果你想更多的了解电脑系统的使用,可以关注win10 Home!
win10系统怎么使用无线同屏功能的详细解决要领在上面的文章中就已经说得非常详细了哦,我们非常感谢大家对我们网站的支持,谢谢。