
时间:2021-02-12 23:37:25 来源:www.win10xitong.com 作者:win10
时不时的都会有网友来问小编win10怎么提高笔记本声音的问题的解决方法,今天小编就再来解答一次。确实这个win10怎么提高笔记本声音的问题对于很多用户来说比较少见,遇到了就不知道如何解决。那这个问题可不可以我们自己就解决呢?当然是可以的。其实可以效仿小编的这个流程进行如下操作:1、打开win10系统桌面左下角的【搜索】按钮,在搜索栏中输入:控制面板,再按回车键打开,选择【硬件和声音】。2、在win10 64位系统的【硬件和声音】界面,点击【声音】按钮这样这个问题就可以很简单的搞定了。下面就由小编给大家细说win10怎么提高笔记本声音的修复教程。
推荐系统下载:win10专业版
第一步:打开win10系统桌面左下角的【搜索】按钮,在搜索栏输入“控制面板”,按回车键打开,选择【硬件和声音】。
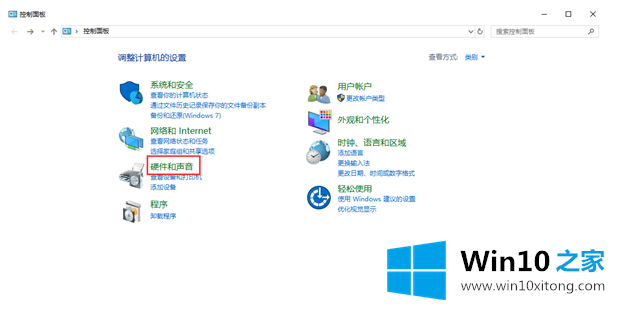
第二步:在win10 64位系统的【硬件和声音】界面点击【声音】按钮。
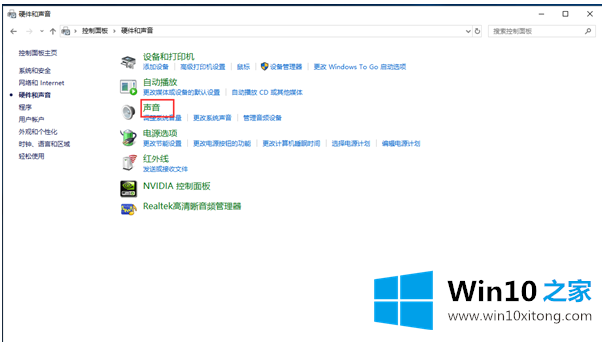
第三步:然后在[播放]页面点击打开[默认设备]。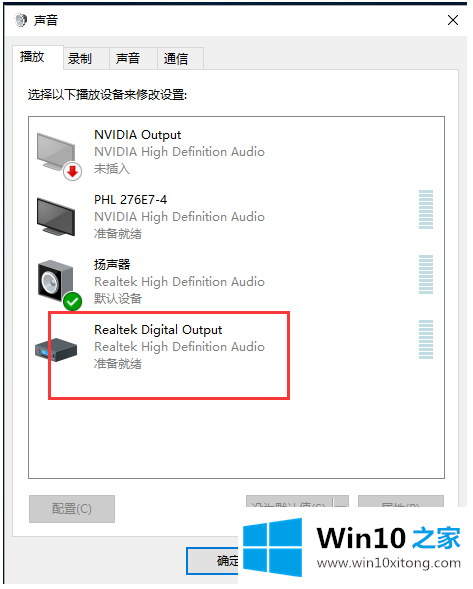
第四步:最后将页面切换到【Level】选项,调高音量。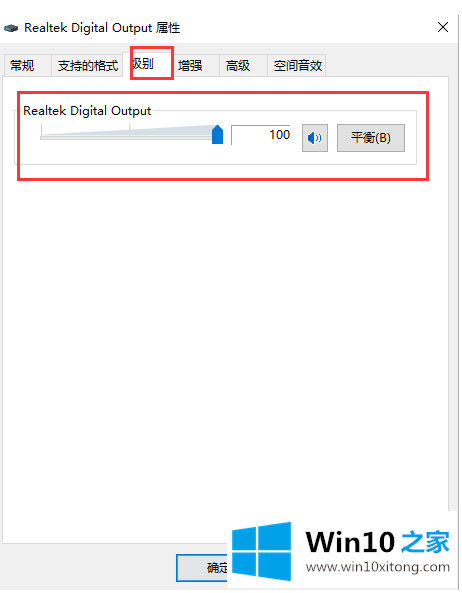
win10如何提高笔记本声音在此分享。更多win10教程聚焦Win10 Home官网。
根据上面提供的方法,win10怎么提高笔记本声音的问题就可以很轻松的解决了。如果问题还不能得到解决,可以用重装系统的办法进行解决,windows系统下载可以继续关注本站。