
时间:2020-10-28 08:57:02 来源:www.win10xitong.com 作者:win10
windows系统由于出色的稳定性,深受大家的喜爱,但是还是难免会到Win10不同版本设置Windows更新不包括驱动程序方法的问题,新手用户往往在遇到Win10不同版本设置Windows更新不包括驱动程序方法情况的时候就束手无策了,不知道如何是好,我们现在就来看下怎么处理,我们不妨来一起试试下面这个方法:1、按 Win + R 组合键,打开运行,并输入:gpedit.msc 命令,确定或回车,可以快速打开本地组策略编辑器;2、本地组策略编辑器窗口中,左侧依次展开到:管理模版 - Windows 组件 - Windows 更新,然后双击打开右侧名称为Windows更新不包括驱动程序设置就比较简单的处理它了。这样简单的说一下你明白没有了呢?如果没有明白,那下文就是非常详细的Win10不同版本设置Windows更新不包括驱动程序方法的详细处理法子。
可以用组策略禁用更新驱动:
1、按 Win + R 组合键,打开运行,并输入:gpedit.msc 命令,确定或回车,可以快速打开本地组策略编辑器;
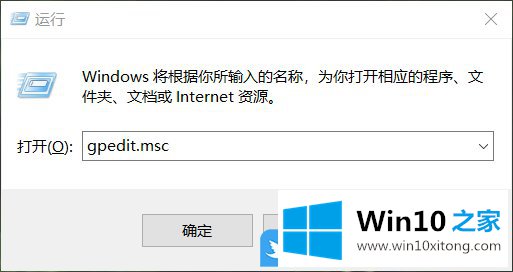
2、本地组策略编辑器窗口中,左侧依次展开到:管理模版 - Windows 组件 - Windows 更新,然后双击打开右侧名称为Windows更新不包括驱动程序设置;
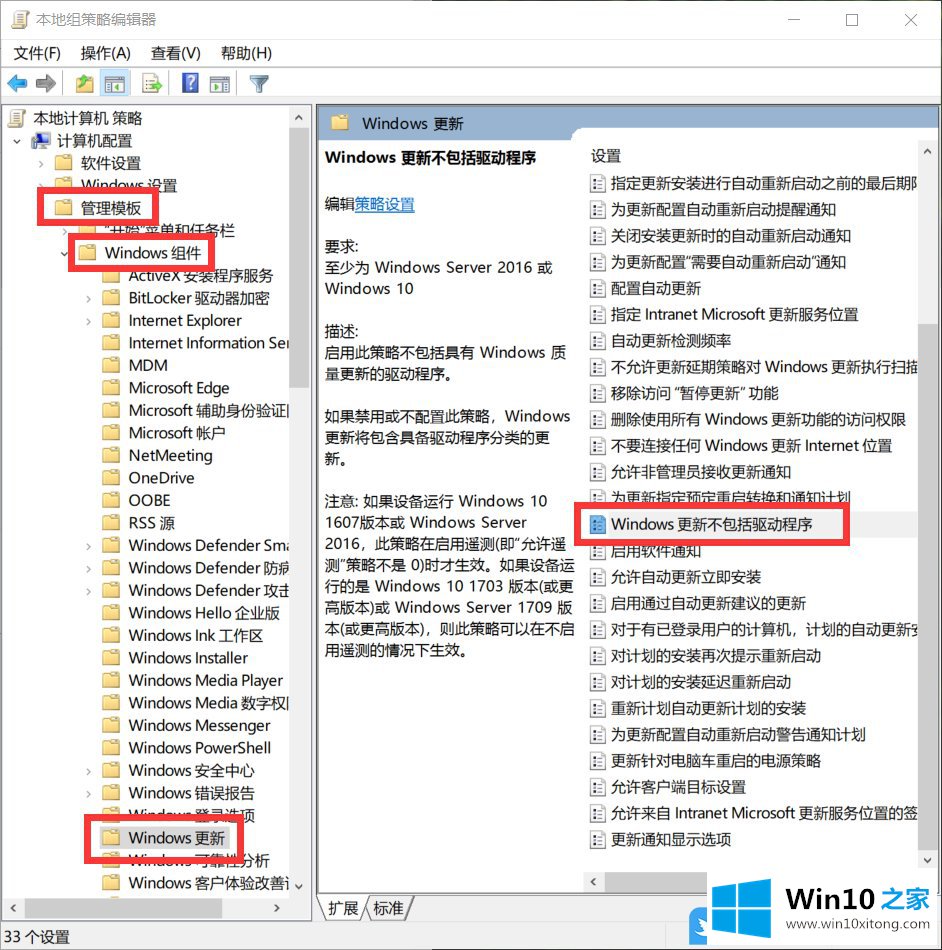
3、Windows 更新不包括驱动程序窗口中,选择已启用,然后点击应用确定保存即可完成设置,阻止更新驱动程序;帮助:
启用此策略将不会在 Windows 质量更新中包括驱动程序。
如果禁用或不配置此策略,Windows 更新将包括具有驱动程序分类的更新。
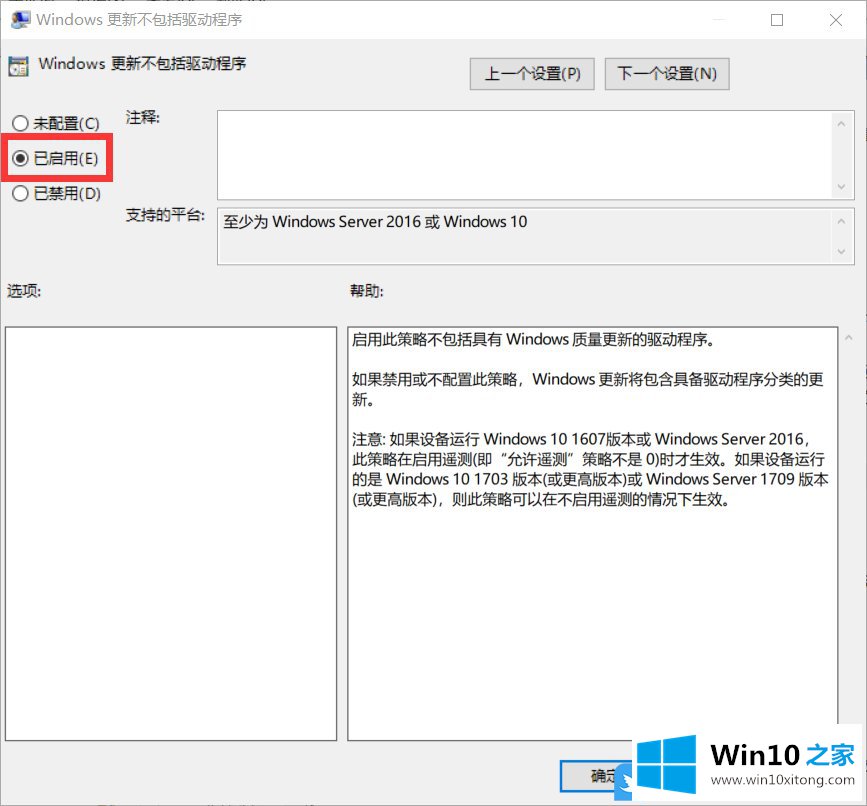
但是家庭版的Win10无法打开组策略编辑器怎么办?这里提供另一种使用注册表更改设置方法(操作前记得备份好注册表):
1、按 Win + R 组合键,打开运行,并输入:regedit 命令,确定或回车,可以快速打开注册表编辑器;
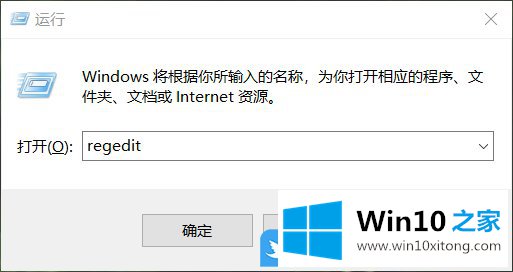
2、注册表编辑器窗口中,依次展开到:计算机\HKEY_LOCAL_MACHINE\SOFTWARE\Policies\Microsoft\Windows\WindowsUpdate
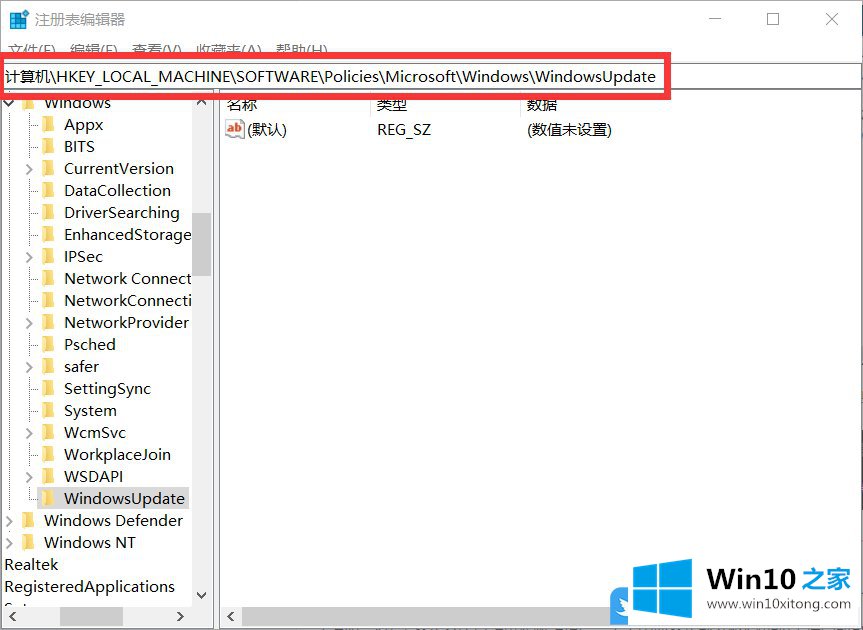
3、有的系统注册表内没有 WindowsUpdate,可以右键,在打开的菜单项中,选择新建 - 项,然后输入 WindowsUpdate ,自己手动建立;

4、WindowsUpdate 右侧空白处,点击右键,在打开的菜单项中,选择新建 - DWORD (32位)值(D);
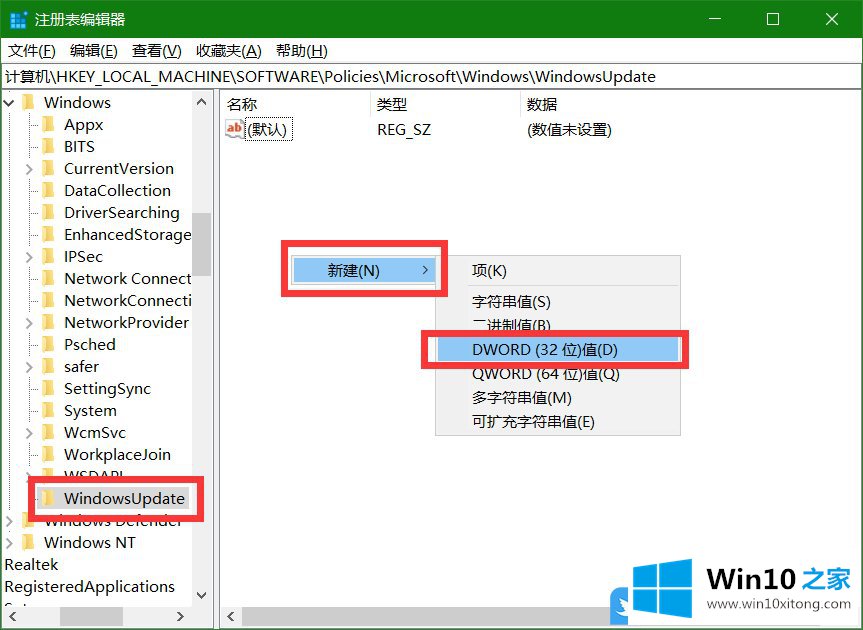
5、把这个新建的值命名为 ExcludeWUDriversInQualityUpdate;
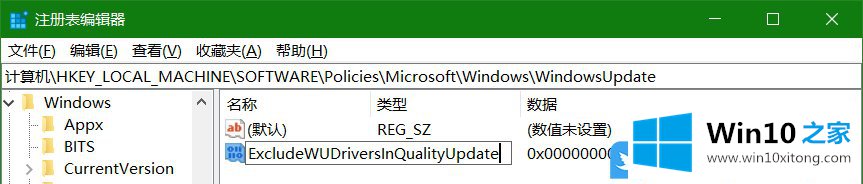
6、双击打开刚建好,并命名的值,在打开的编辑 DWORD (32 位)值窗口中,修改数值数据为 1 ,最后点击确定即可;
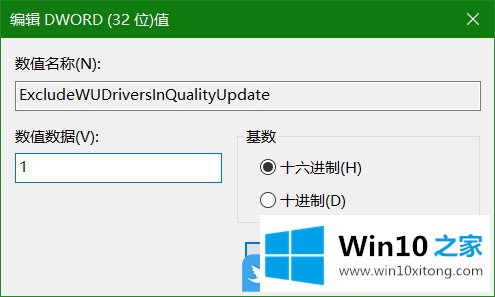
以上就是Win10不同版本设置Windows更新不包括驱动程序方法文章。
到这里,小编就已经全部告诉了大家Win10不同版本设置Windows更新不包括驱动程序方法的详细处理法子,小编很高兴能在这里把系统相关知识给大家分享。