
时间:2021-04-04 13:04:05 来源:www.win10xitong.com 作者:win10
小编每日都会收到很多网友来咨询各种各样的电脑系统问题,今天就有一位网友说他遇到了Win10系统C盘提示拒绝访问的情况,这个Win10系统C盘提示拒绝访问的问题平时不多见,也许还会难倒一些大神,要是想自己学习学习解决Win10系统C盘提示拒绝访问的方法,也是可以的,可以试试小编的办法:1、右键点击无权访问的文件夹,然后在弹出菜单中点击属性菜单项;2、会打开文件夹选项窗口,在这里点击窗口中的安全标签(这里以新建文件夹作为示例)这样这个问题就可以很简单的搞定了。上面说得比较简单,下面我们就结合图片,一起来看看Win10系统C盘提示拒绝访问的操作手法。
推荐系统下载:win10
Win10系统中c盘提示拒绝访问的解决方案
1.右键单击您无权访问的文件夹,然后单击弹出菜单中的属性菜单项;
2.将打开文件夹选项窗口,您可以在窗口中单击安全标签(这里以新文件夹为例);
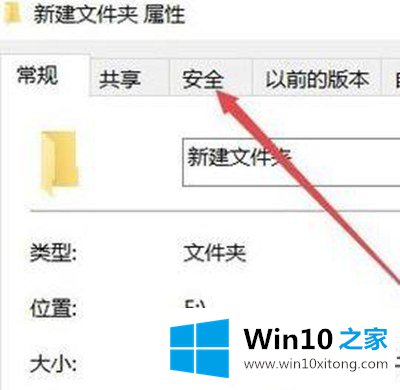
3.在打开的安全标签窗口中,点击如下高级按钮,如图所示:
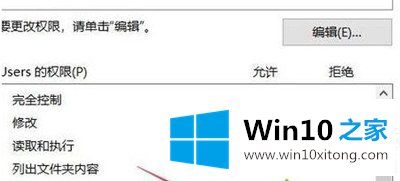
4.然后我们打开文件夹的高级安全设置窗口,点击右上角的修改按钮,如图:
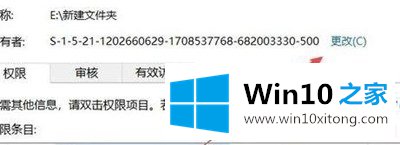
5.打开选择用户或组的窗口,点击左下角的高级按钮,如图:
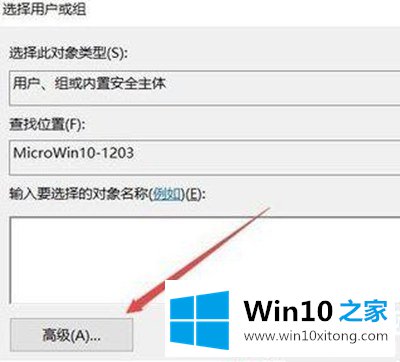
6.在新的弹出窗口中单击“立即查找”按钮,如图所示:
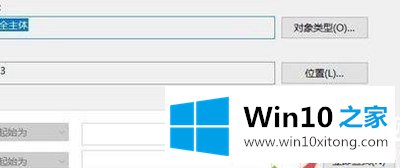
7.在下面的搜索结果中点击当前账户,或者直接点击管理员账户;
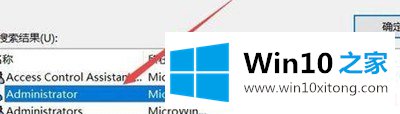
8.在磁盘属性界面中,我们可以看到已添加了选定的超级管理员帐户。最后点击确定,正常访问c盘!
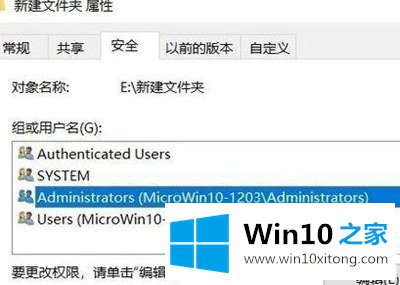
以上是win10系统c盘提示拒绝访问怎么办,以及Win10系统提示拒绝访问怎么解决。想了解更多电脑系统的使用,可以关注Win10 Home!
有关Win10系统C盘提示拒绝访问的操作手法的内容就全部在上文了,相信这篇文章可以帮助到大家,谢谢。