
时间:2021-04-04 12:40:45 来源:www.win10xitong.com 作者:win10
近日,本站接到了许多用户都在咨询同一个问题,就是Win10笔记本触摸板怎么进行设置。要是你的电脑知识不够丰富,那面对Win10笔记本触摸板怎么进行设置的问题就不知道怎么办了。我们可以尝试着自己来处理Win10笔记本触摸板怎么进行设置的问题,其实可以来看看小编是怎么处理的:1、直接对于电脑左下角的开始功能进行点击打开,然后选择设置功能点击进入。2、在设置窗口找到设备选项点击进入,在这里你可以看到在设备栏目下可以对于蓝牙、打印机、鼠标等外设等进行设置就轻而易举的处理好了。为了让大家更好的解决Win10笔记本触摸板怎么进行设置问题,我们下面就带来了很详细的处理技巧。
推荐系统下载:笔记本Win10纯净版
Win10笔记本触摸屏设置方法介绍
1.点击直接打开电脑左下角的启动功能,然后选择要点击进入的设置功能。
2.在设置窗口中找到设备选项,然后单击进入。这里可以看到蓝牙、打印机、鼠标等外设可以设置在设备栏下。
3.然后选择屏幕左侧的[鼠标和触摸板]功能进入。
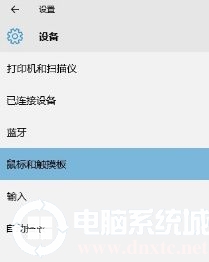
4.在这里,我们将页面滚动到底部页面,然后您可以看到带有[其他鼠标选项]字样的文本链接。单击此文本链接,将弹出一个名为“鼠标属性”的窗口。
5.这个名为“鼠标属性”的窗口类似于Windows7/Windows8/Windows8.1中的鼠标设置窗口,请点击标签后面的“ELAN”进入“ELAN”标签。
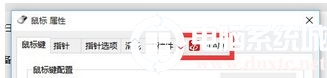
6.在“ELAN”选项卡上,单击如图所示的“选项”按钮,输入ELAN触摸板鼠标选项。这个动作会弹出特殊设置窗口‘ELAN智能板’(中文意思是ELAN智能板)。
7.从名为“智能键盘”的弹出窗口的标签中选择“多指”,并从“单指”选项切换到“多指”选项。多指可以设置“缩放”、“滚动”等多指操作。

8.切换到“多指”选项后,单击窗口左侧的“滚动”进入“滚动”选项。在“滚动”配置区域,选中“启用”选择框。选中的“启用”选择框将如图所示。此外,必须先启用此功能的配置选项,然后才能进行设置。
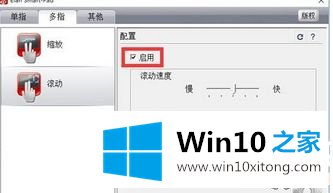
9.一切设置完毕后,单击窗口底部的“确定”按钮或“应用”按钮。“确定”按钮将保存并退出,而“应用”按钮仅保存,不退出。
以上是Win10笔记本的触摸板如何设置,Win10笔记本的触摸板如何设置。如果你想更多的了解电脑系统的使用,可以关注win10 Home!
好了,上面就给大家讲得非常详细的关于Win10笔记本触摸板怎么进行设置的处理技巧了,希望这篇文章对你有所帮助,谢谢大家对本站的支持。