
时间:2020-12-27 05:46:56 来源:www.win10xitong.com 作者:win10
今天小编的电脑就发生了windows10开机黑屏时间长的问题,如果你是电脑小白的话,遇到了windows10开机黑屏时间长的问题肯定是不知道该怎么解决的。要是你同样也被windows10开机黑屏时间长的问题所困扰,我们其实只需要这样操作:1.右击桌面左下角的“Windows”按钮,从其右键菜单中选择“控制面板”项。2.从打开的“控制面板”界面中,依次进入“硬件和声音”-“更改电源按钮的功能”界面,点击“更改当前不可用的设置”按钮就可以彻底解决了。接下去就就是非常详细的讲解windows10开机黑屏时间长的详尽处理办法。
今日小编推荐系统下载:雨林木风Win10纯净版
具体方法:
1.右键单击桌面左下角的“窗口”按钮,并从其右键菜单中选择“控制面板”项目。
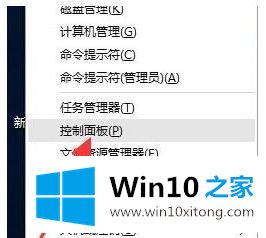
2.从打开的“控制面板”界面,依次进入“硬件和声音”——“更改电源按钮功能”界面,点击“更改当前不可用设置”按钮。
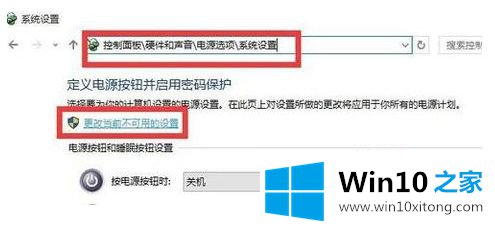
3.接下来,从该界面底部的“关机设置”栏中,清除并选中“启用快速启动(推荐)”项,点击“保存并修改”按钮完成设置。
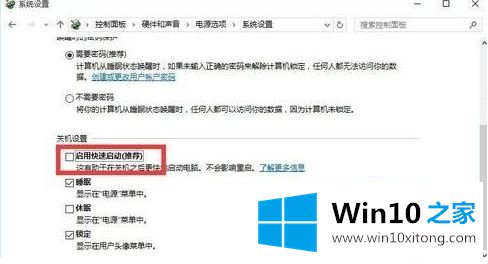
4.接下来需要更新显卡驱动,使用驱动寿命。在程序主界面,切换到“本地驱动”选项卡,选择显卡驱动的最新版本号,点击“立即修复”按钮,修复显卡驱动。
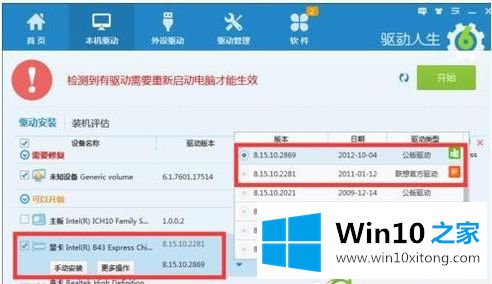
5.如果上述方法无法解决,我们可以通过以下方法继续修复:右键单击桌面左下角的“窗口”按钮,从其右键菜单中选择“运行”项。

6.在打开的“运行”窗口中,输入“配置”,然后按回车键进入“系统配置实用程序”界面。
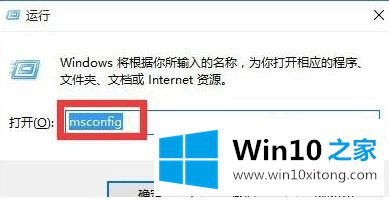
7.在“系统配置”窗口中,切换到“常规”选项卡,选中“选择性启动”,同时选中“加载系统服务”和“加载启动项目”。
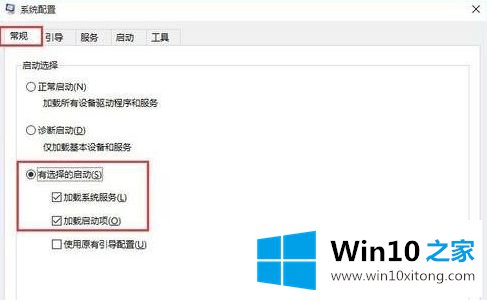
8.切换到“启动”选项卡,将“超时”设置为“3”秒,然后单击“高级选项”按钮。
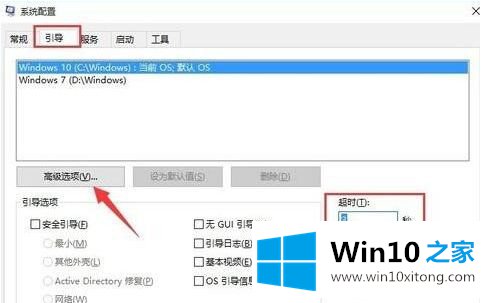
9.在打开的“高级启动选项”界面中,选中“处理器数量”,并将“处理器数量”设置为“2”。最后,点击确定保存。
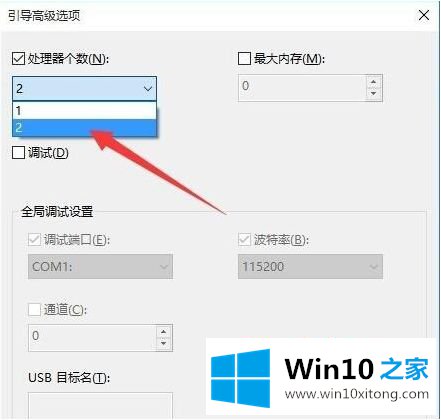
以上是win10长时间启动黑屏的图片处理方法。希望能对大家有更多的帮助。
上述内容就是windows10开机黑屏时间长的详尽处理办法,这样就可以解决好了,谢谢大家对本站的关注和支持。