
时间:2021-04-04 06:35:53 来源:www.win10xitong.com 作者:win10
网友抱怨说他的电脑不知道是不是买到假货了,总是要出Win10如何切换成永久英文输入法的故障,Win10如何切换成永久英文输入法问题对于很多新手来说就不太容易自己解决,大部分时候都会去求助别人,那有没有办法能处理这个Win10如何切换成永久英文输入法的情况呢?肯定是行的,我们其实可以参考一下这个方法来处理:1、对于电脑的开始菜单进行打开,点击设置图标进进入。2、在打开的设置窗口中,选择时间和语言设置进入即可很容易的处理好了。这样讲肯定大家肯定是不明白的,接下来我们就结合图片非常详细的说一下Win10如何切换成永久英文输入法的详细解决法子。
小编推荐下载:win10纯净版
1.打开电脑的开始菜单,点击设置图标进入。
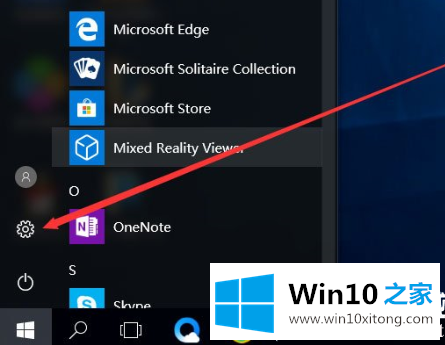
2.在打开的设置窗口中,选择要输入的时间和语言设置。
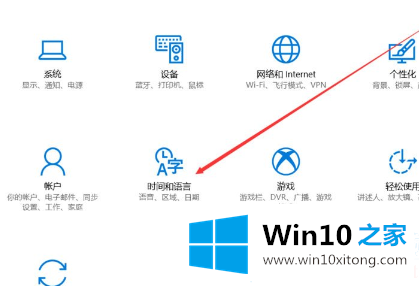
3.然后在左栏找到区域和语言选项并点击,然后在右栏找到添加语言功能。
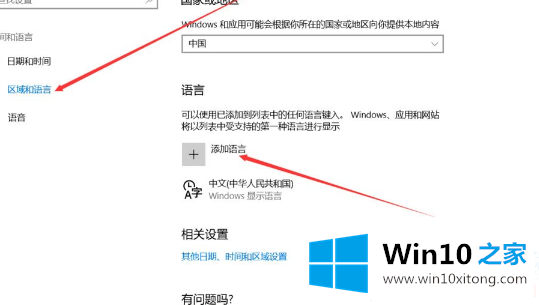
4.在左边输入框输入英文,然后按回车键搜索,找到英文,点击打开;
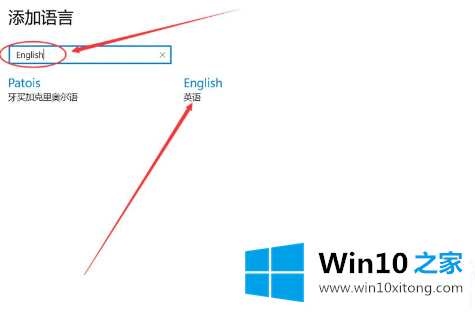
5.这里可以根据自己的需要选择英语模式。一般来说,美国英语是最常用的一种。
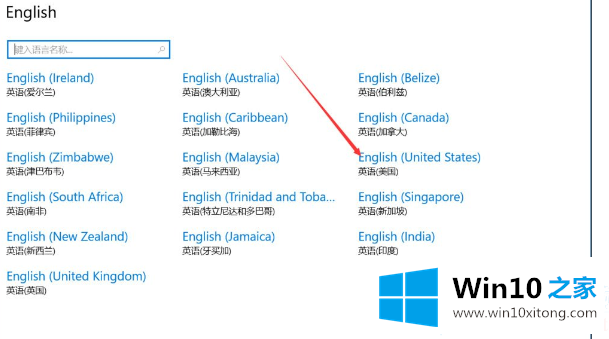
6.选择后,直接将刚刚添加的语音设置为默认语言。
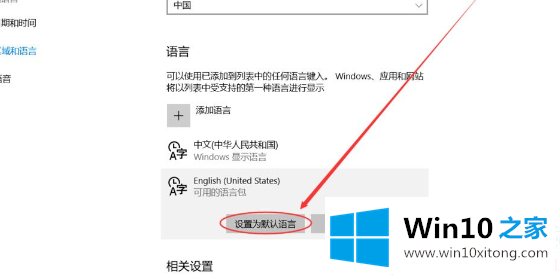
7.然后删除自己的中文输入法。
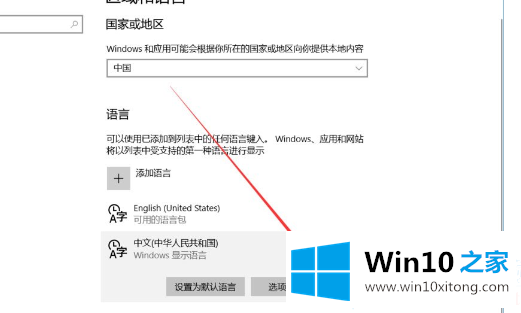
8.然后可以下载一个中文输入法,重置快速切换操作功能。
以上是win10如何切换到永久英文输入法,Win10如何切换到永久英文输入法的介绍。想了解更多电脑系统的使用,可以关注Win10 Home!
以上的内容已经非常详细的讲解了Win10如何切换成永久英文输入法的详细解决法子,如果你还需要下载电脑系统,请继续关注本站