
时间:2021-03-06 09:23:33 来源:www.win10xitong.com 作者:win10
win10系统对大家来说可能都不会陌生,但是还是会遇到win10系统桌面时间设置显示到秒的问题时不知道如何解决。很多老鸟对这个win10系统桌面时间设置显示到秒的情况都不是很了解,那这次我们可不可以自己学着解决一下win10系统桌面时间设置显示到秒的问题呢?这当然是可以的并且其实很简单的。在查阅了很多资料后,小编整理了方法步骤:1、按键盘上的"Win + R"组合键打开运行窗口,并输入regedit,然后点击"确定"按钮。2、在注册表编辑器界面中,按一下顺序展开到HKEY_CURRENT_USER/SOFTWARE/Microsoft/Windows/CurrentVersion/Explorer/Advanced就行了。接下来,我们就和小编共同来一步一步看看win10系统桌面时间设置显示到秒的详尽操作教程。
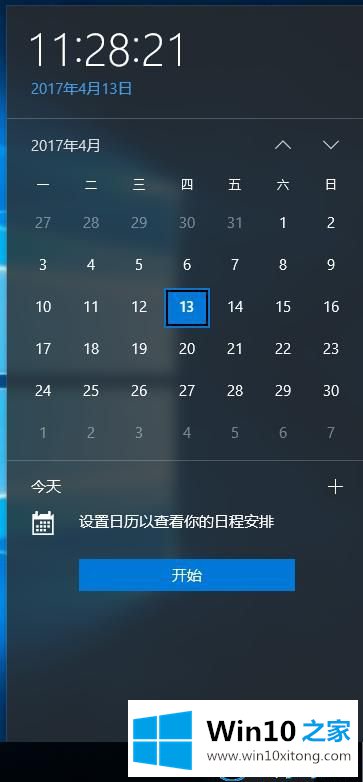
1.按键盘上的“Win R”组合键打开运行窗口,输入regedit,然后单击“确定”按钮。
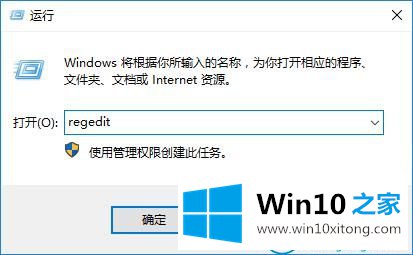
2.在注册表编辑器界面,点击展开到HKEY _当前_用户/软件/微软/windows/当前版本/浏览器/高级。
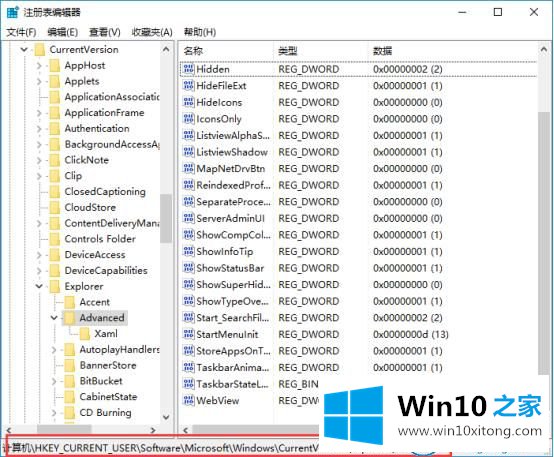
3.在接口右侧创建一个新的DWORD(32位)值,并将其命名为ShowSecondsInSystemClock。双击打开,将数字数据修改为1,然后单击“确定”。
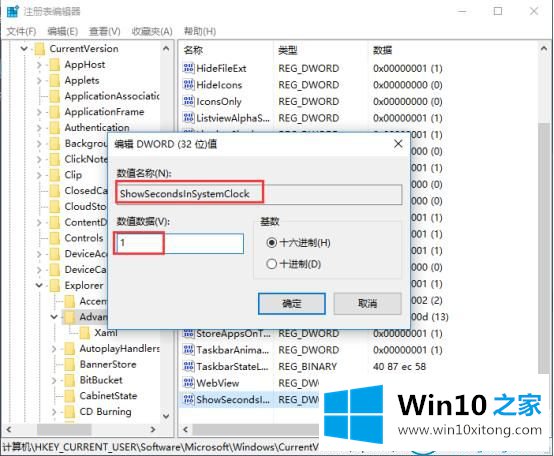
4.最后,重新启动文件浏览器,然后可以看到时间显示为秒。
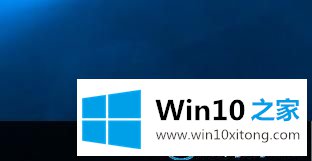
这是如何显示Win10系统的桌面时间设置为win10 Home边肖带来的秒。千万别错过。
以上内容就是告诉了大家win10系统桌面时间设置显示到秒的详尽操作教程,我们很感谢各位对我们网站的关注,希望上面的文章对大家能够有所帮助。