
时间:2021-01-04 03:12:38 来源:www.win10xitong.com 作者:win10
当我们在遇到win10专业版怎么运行虚拟机的情况的时候该如何处理呢?见过win10专业版怎么运行虚拟机这样问题的用户其实不是很多,也就没有相关的解决经验。那我们应当怎么处理呢?我们不妨来一起试试下面这个方法:1.首先要找到控制面板,我们点开windows键,然后选择在所有应用中找到“Windows 系统”,打开之后,我们找到“控制面板”,打开;2.打开控制面板之后,我们选择程序即可很快速的解决了。接下去我们就配合上图片,来给大家说一下win10专业版怎么运行虚拟机的具体解决技巧。
今日小编推荐系统下载:雨林木风Win10纯净版
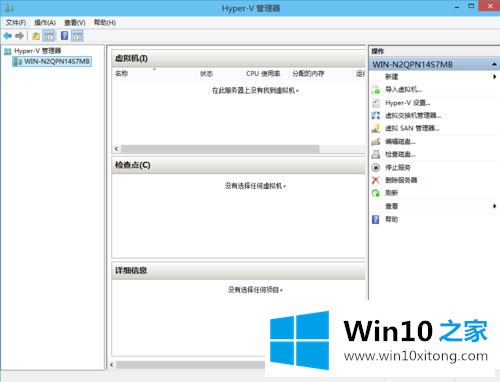
具体步骤如下:
1.要先找到控制面板,我们点击windows按钮,然后选择在所有应用中找到“Windows系统”。打开后,我们找到“控制面板”,打开它;

2.打开控制面板后,我们选择程序;
3.然后在程序中找到“启动或关闭窗口功能”。单击打开;
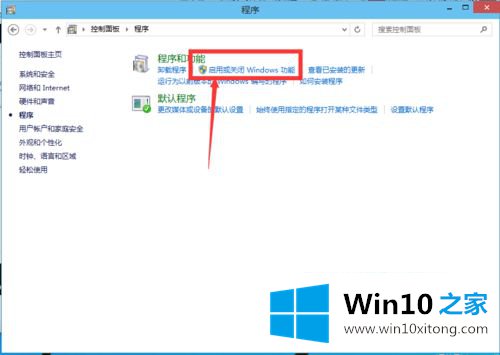
4.在windows函数下,我们找到Hyper-V,查了一下。点击“确定”。
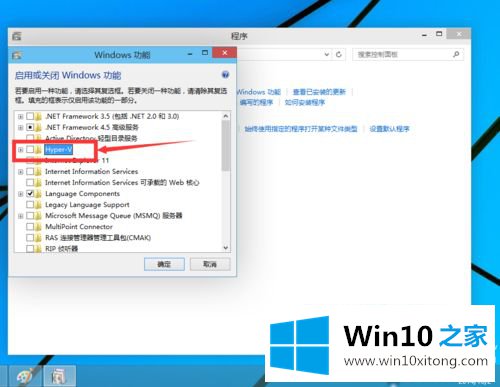
5.等待一段时间后,当安装完成时,我们单击重新启动计算机。请务必在这里重新启动计算机。
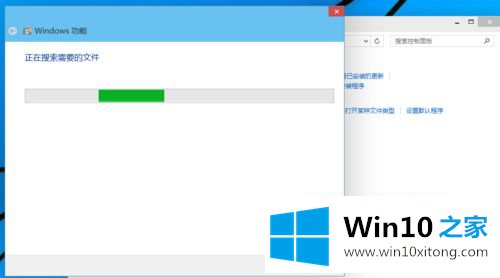
6.重启电脑后,我们可以在所有应用程序中看到一个Hyper-V管理工具。我们打开它,然后单击Hyper-V管理器。我们可以看到我们的虚拟机已经可以使用了。构建自己的虚拟机就看你自己了。
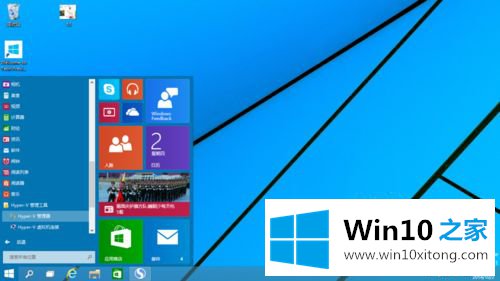
这里介绍如何在win10专业版中运行虚拟机。有需要的用户可以按照以上方法。
有关win10专业版怎么运行虚拟机的具体解决技巧的内容在以上文章中就非常清楚的讲解了,希望这篇文章对你有所帮助,谢谢大家对本站的支持。