
时间:2021-04-04 05:48:04 来源:www.win10xitong.com 作者:win10
大家在用win10系统的过程中,各位难免会遇到win10开机显示更新怎么取消的问题,确实这个win10开机显示更新怎么取消的问题对于很多用户来说比较少见,遇到了就不知道如何解决。如果你想让自己的电脑水平有所提高,那这次就来尝试自己手动解决一下吧。小编今天想到一个解决的思路:1、首先对于运行功能打开,通过快捷键【win+r】,然后在输入【services.msc】点击确定,打开服务功能。2、在打开的服务窗口中Windows update的栏目就可以很轻松的处理了。怎么样,是不是感觉很容易?如果你还不是很明白,那接下来就由小编再次说说win10开机显示更新怎么取消的操作举措。
小编推荐下载:win10纯净版
1.首先打开运行功能,通过快捷键【win r】进入【services.msc】后点击【确定】打开服务功能。
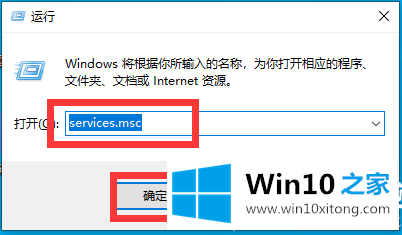
2.打开的服务窗口中的窗口更新列。
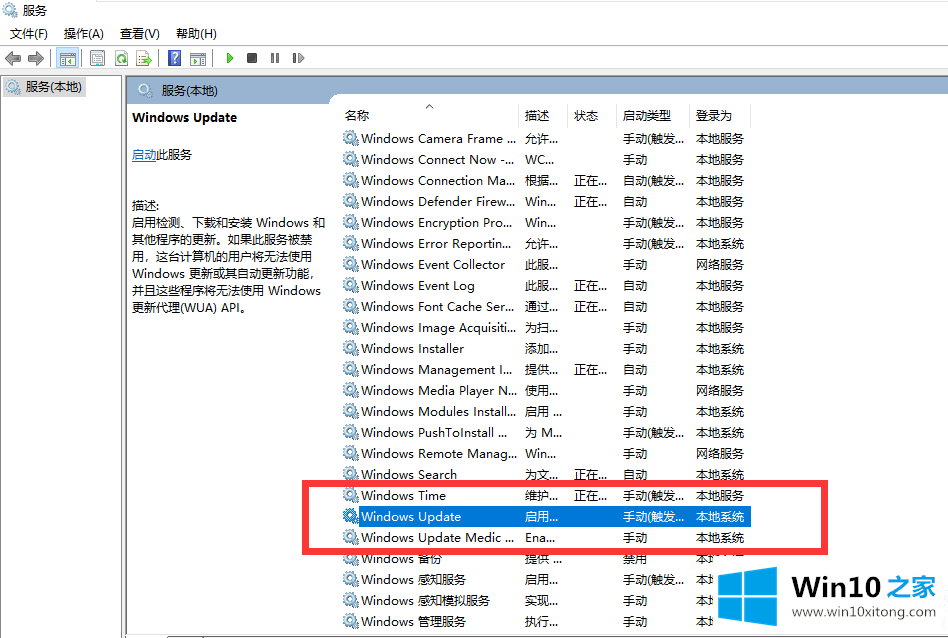
3.然后单击打开窗口更新将启动类型更改为禁用,单击应用,然后单击确定。
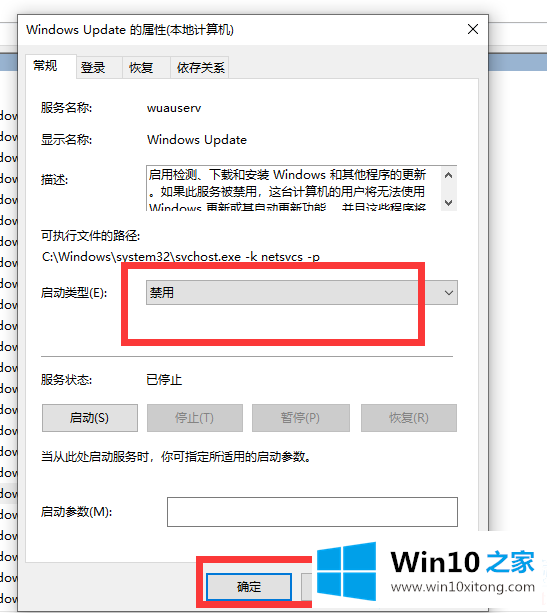
4.然后单击窗口更新并打开窗口将其切换到恢复列,对第一次失败选择无操作,将重置失败计数更改为9999,单击应用,然后单击确定。
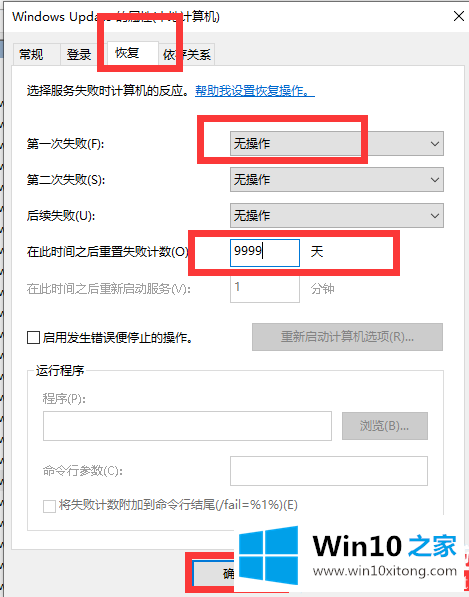
以上是边肖为大家汇编的win10开机显示更新取消方法介绍。想了解更多可以关注win10 Home!
至此win10开机显示更新怎么取消的操作举措今天就给大家讲解到这里了,如果还不能解决,我们可以用重装系统这个万能方法解决,如果你需要下载系统,可以继续关注本站。