
时间:2021-03-01 20:33:06 来源:www.win10xitong.com 作者:win10
我们现在的电脑基本都是安装的win10系统,有时候总会遇到一些奇怪的问题,今天小编就遇到了win10系统安装教程的问题,即使是平时能够解决很多其他问题的网友可能这一次也不知道怎么解决win10系统安装教程的问题。要是你同样因为win10系统安装教程的问题而很困扰,直接采用这个流程:1、一个U盘(尽可能8G之上)2、一台一切正常能上网的电脑上就这个问题很轻松的搞定了。这样简单的说一下你明白没有了呢?如果没有明白,那下文就是非常详细的win10系统安装教程的具体解决方式。
准备工作:
1.u盘(尽可能在8G以上)
2.在可以正常上网的电脑上
3.免费下载小白一键式重做系统专用工具
操作步骤如下:
1.关闭电脑的电脑杀毒软件,备份数据和系统资料,然后打开小白一键式重做系统安装下载专用工具。
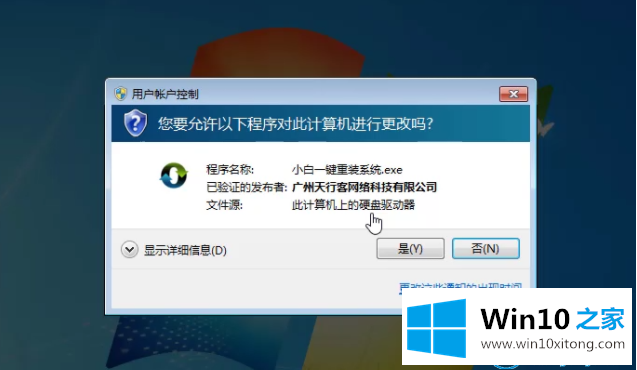
2.在出现的页面上,选择左侧的制作系统软件通道,插入u盘,选择制作u盘,然后点击逐渐制作。
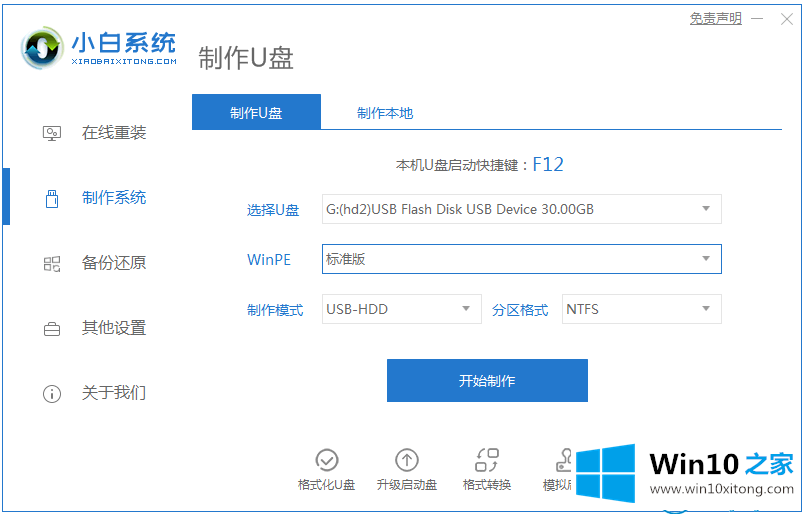
3.选择必须安装的win10 64位系统镜像系统,然后点击使其逐渐。(我这里是win7,大家可以根据自己的需要选择win10。)
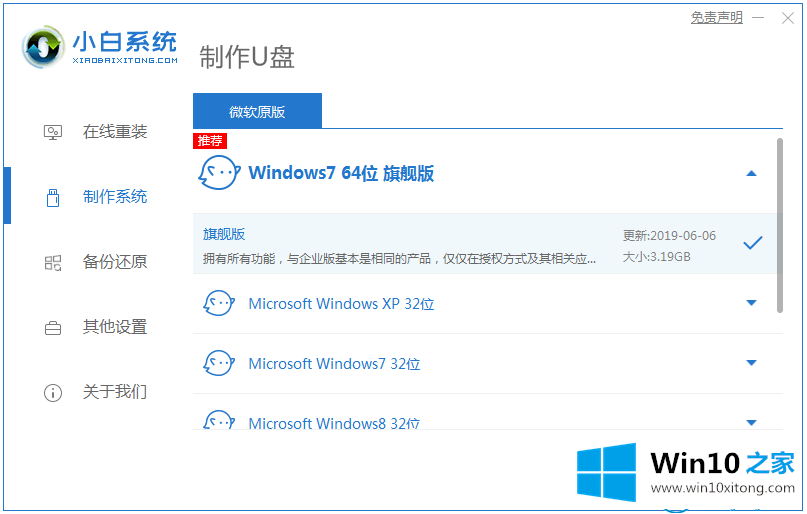
4.点击一次恢复出厂设置,制作u盘专用工具。
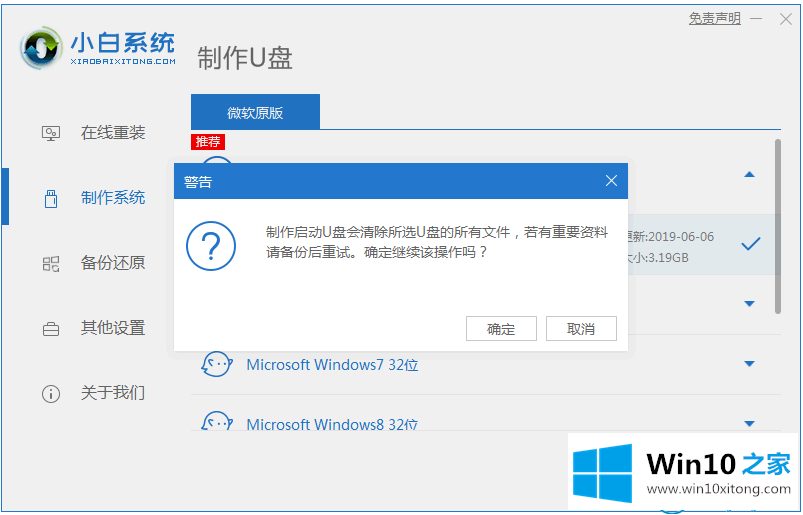
5.下载系统包,逐步制作专用工具。期间不建议操作电脑。
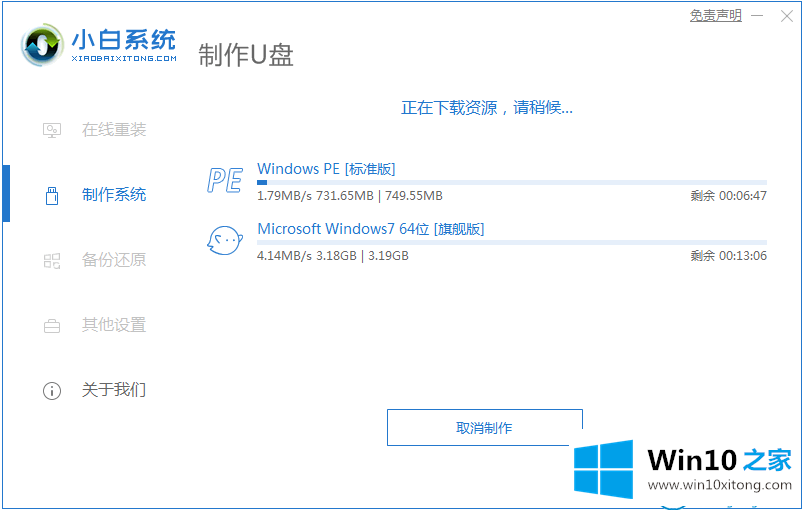
6.提醒制作成功。点击返回。
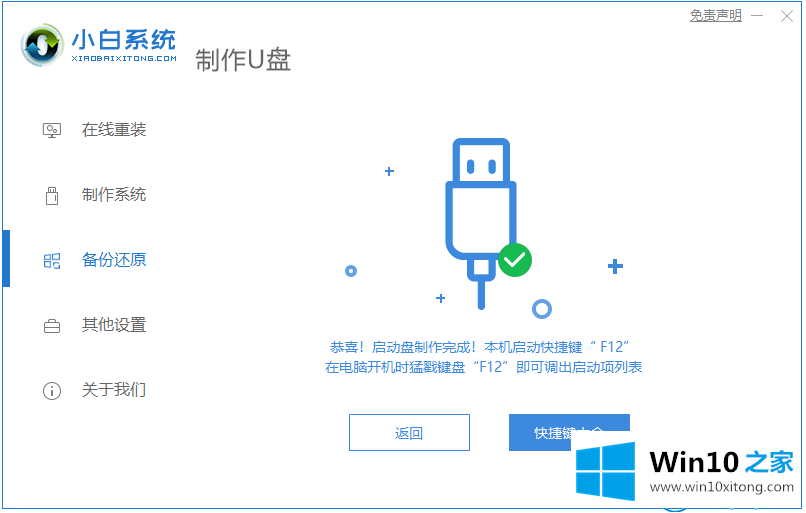
7.然后,你就可以把u盘拔出来,插在必须重做系统才能实际操作的笔记本电脑上。重启笔记本电脑,立即按下运行快捷键(快速按下)F12。
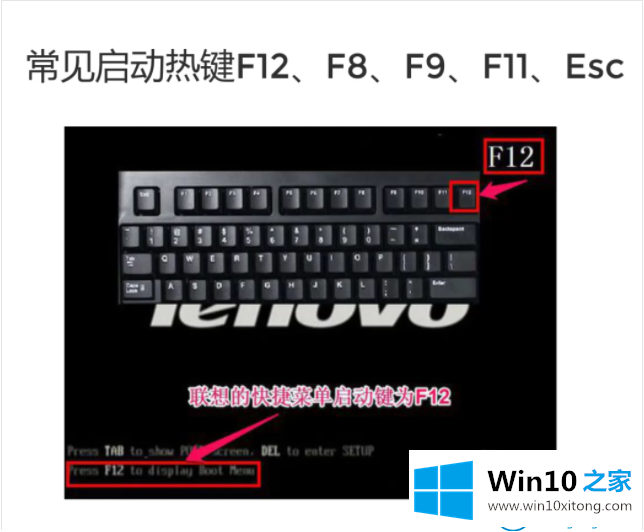
8.然后转到运行页面,在启动菜单页面选择USB关键字的启动选项,选择左右键盘键,按回车键即可清除。
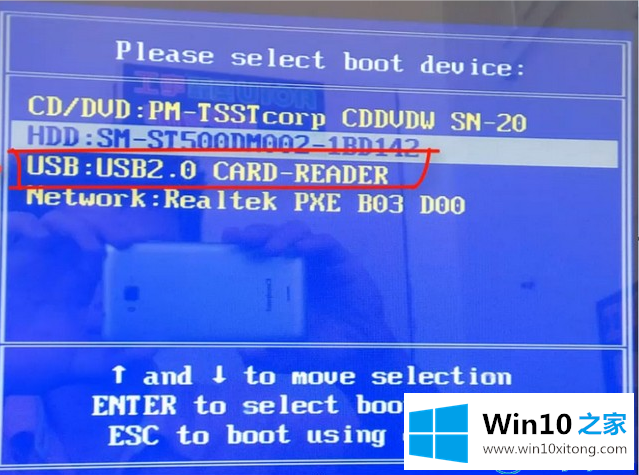
9.在出现的白色系统页面上,大家选择第一项运行win10x64位PE,然后回车。

10.加载后弹出一个安装小白机的专用工具。选择好系统,点击安装,等待安装详情。
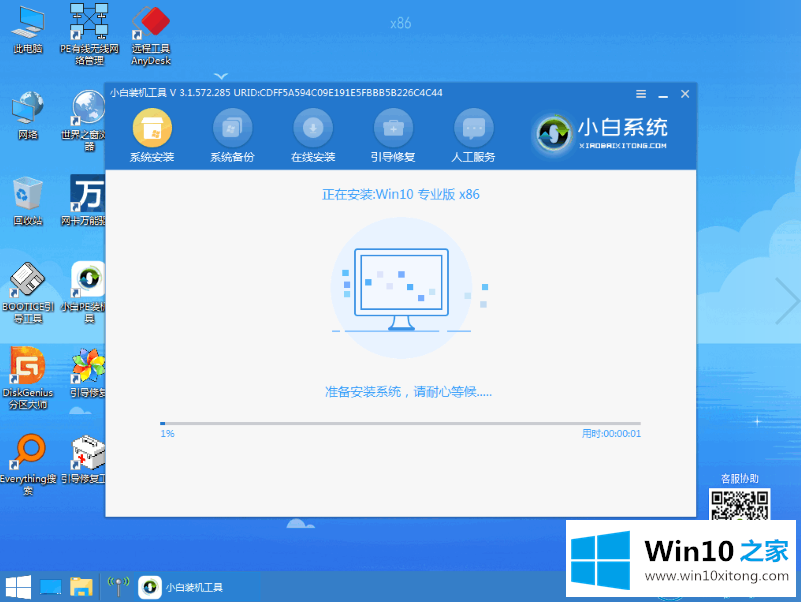
11.安装完成后,拉出u盘,点击一下即可立即重启。
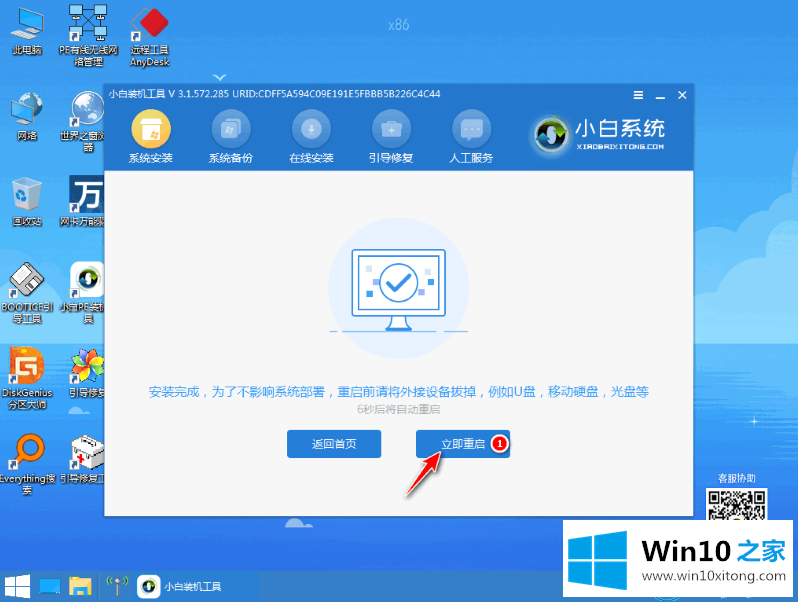
12.重启几次后,就可以进入新系统了。
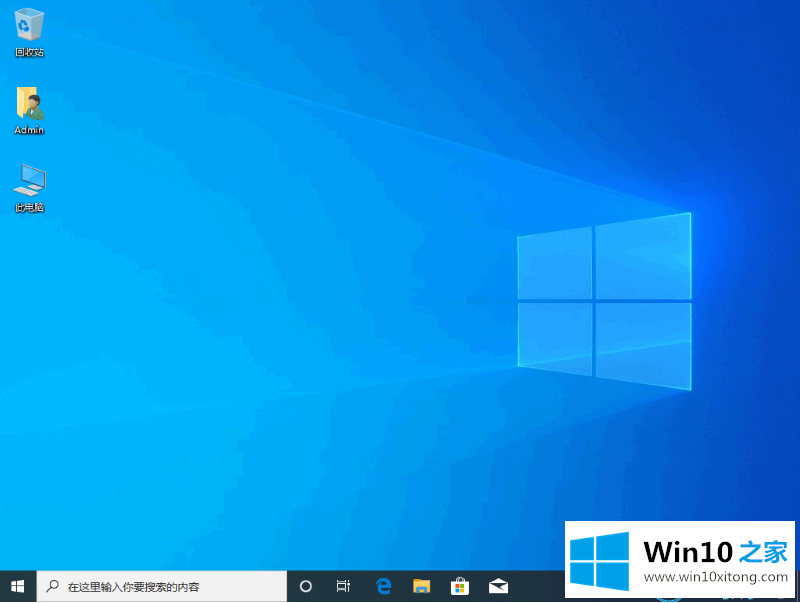
以上是关于win10系统软件使用的教程,有需要的朋友可以按照示例教程安装。
到这里,win10系统安装教程的具体解决方式就全部结束了,要是大家还有更多的问题需要解决,那就快快的关注本站吧。