
时间:2021-04-02 14:03:40 来源:www.win10xitong.com 作者:win10
不知道你在使用win10系统办公的时候碰到过Win10禁止开机自动运行语音识别解决方法情况没有,这个问题今天小编碰到了。要是您平时不是很喜欢折腾系统的话,面对Win10禁止开机自动运行语音识别解决方法这样的问题肯定就不知道该怎么解决了。要是你不愿意找别人来帮助解决你的Win10禁止开机自动运行语音识别解决方法问题在查阅了很多资料后,小编整理了方法步骤:1、同时按下键盘快捷键win+i打开设置界面,然后搜索框搜索【控制面板】选择进入。2、进入到控制面板后搜索【语音识别】出现的结果单击语音识别就可以很轻松的处理了。不明白的话也没关系,下面还有更详细的Win10禁止开机自动运行语音识别解决方法的具体解决方式。
推荐系统下载:深度系统Win10专业版
方法/步骤:
1.同时按键盘快捷键win i打开设置界面,然后在搜索框中搜索【控制面板】进入。
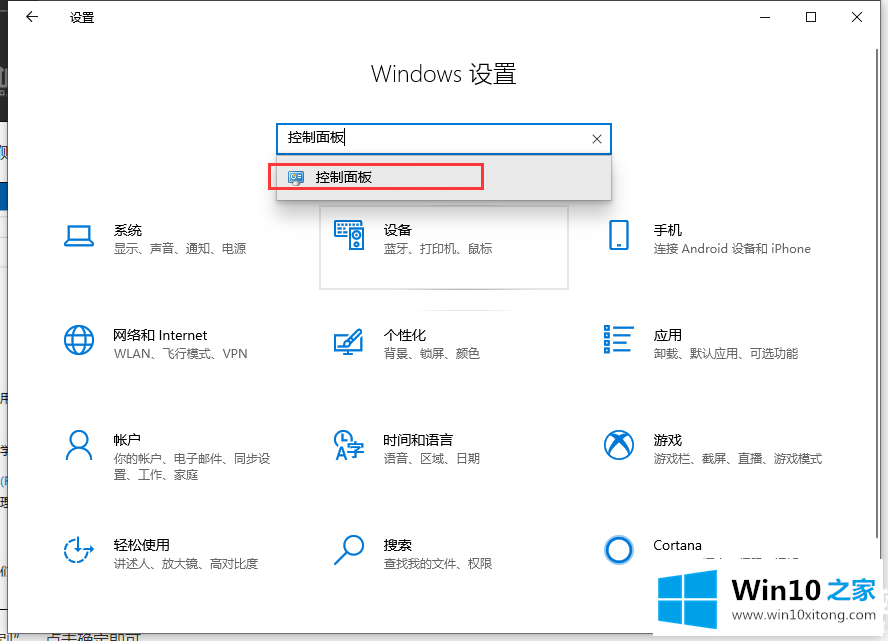
2.进入控制面板后,搜索[语音识别]的结果,点击语音识别。
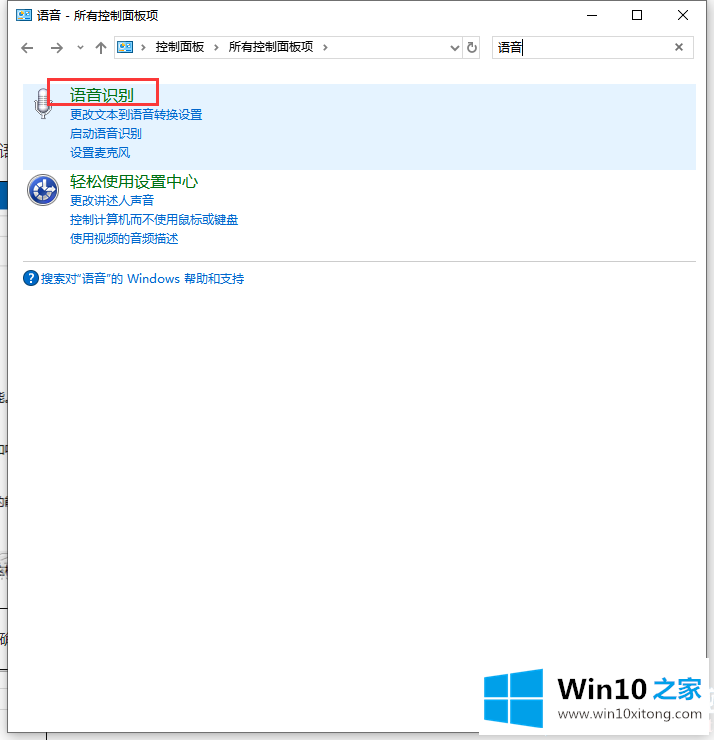
3.然后选择左边的[高级语音选项]进入。
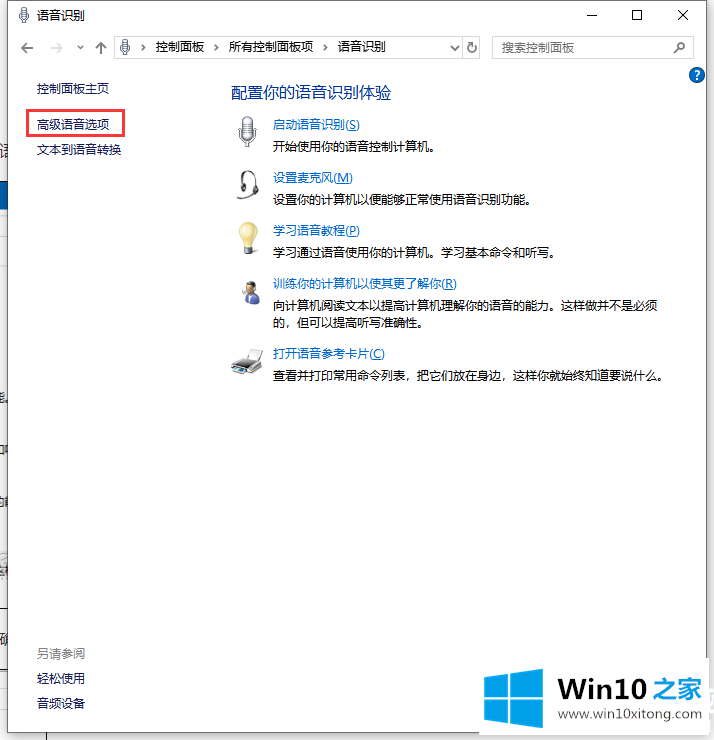
4.然后取消选中语音识别下的【启动时运行语音识别】,设置后确认。
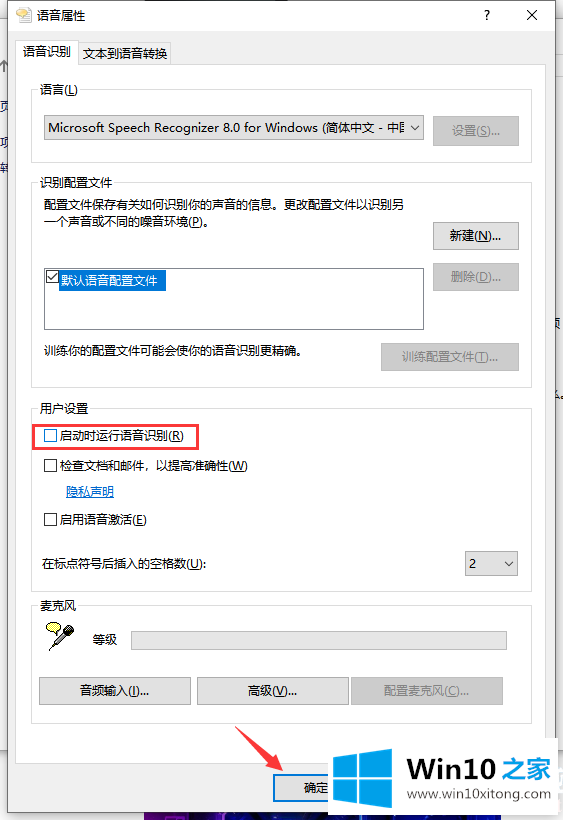
以上是Win10如何禁止开机自动运行语音识别文章的。如果遇到这样的问题,可以按照本文的方法教程。如果您有其他电脑问题或想了解更多技术教程,请继续关注win10 Home。
Win10禁止开机自动运行语音识别解决方法的问题是不是大家根据以上提供的教程就处理好了呢?我们很高兴能够在这里把你的问题能够协助解决。